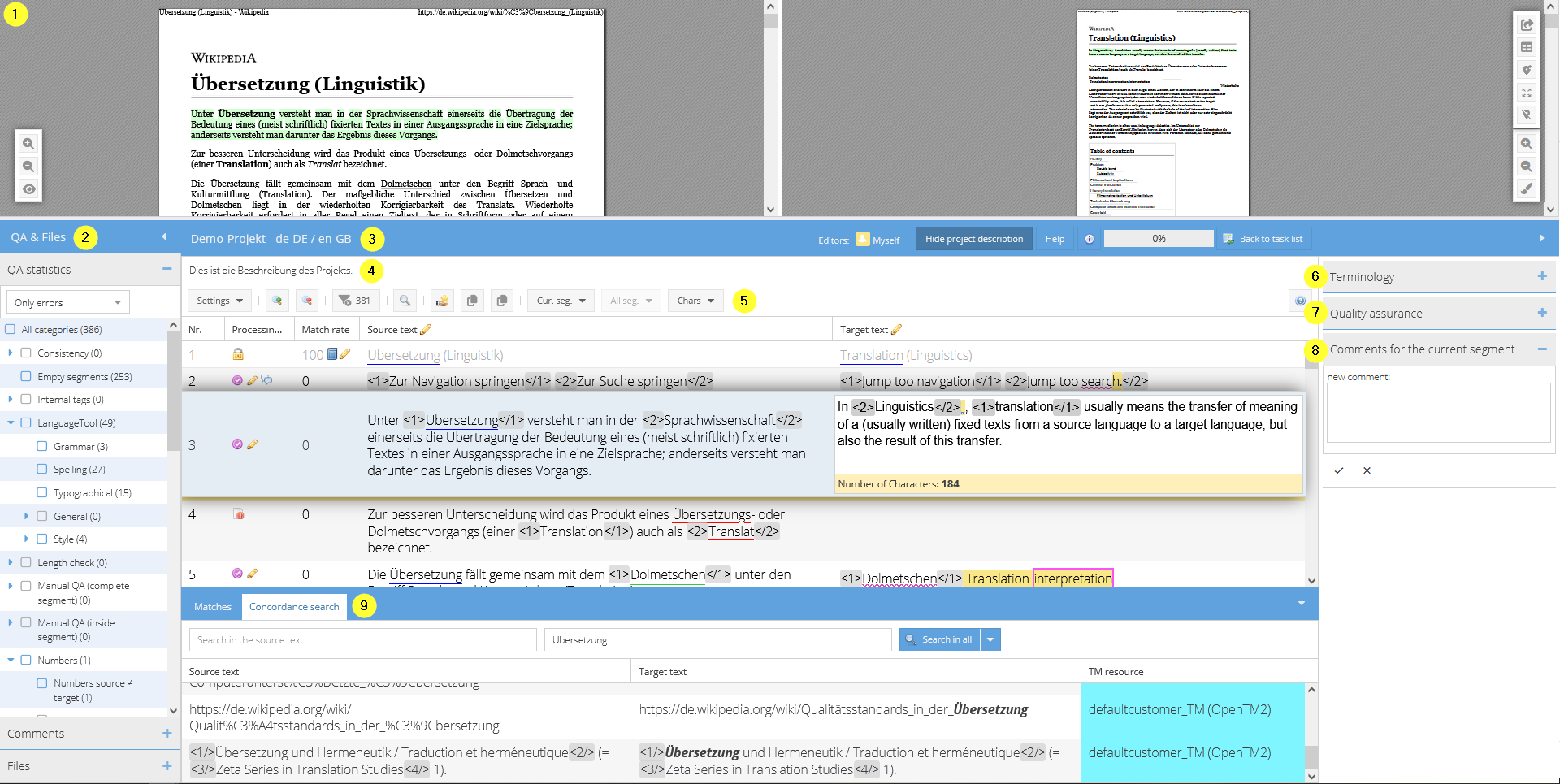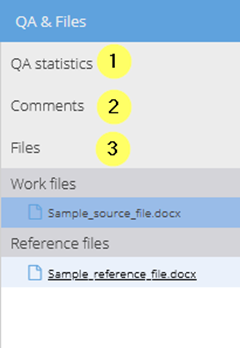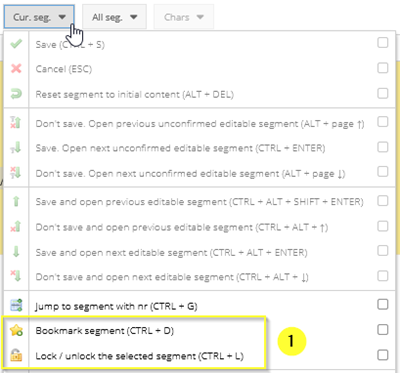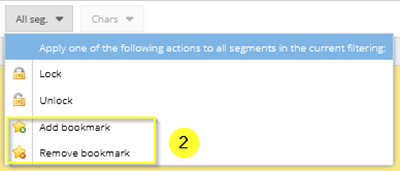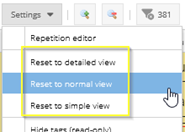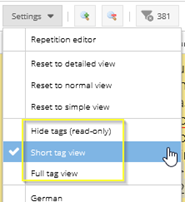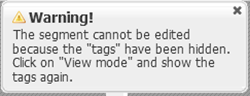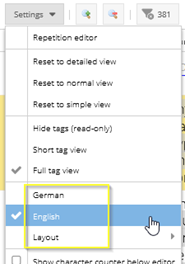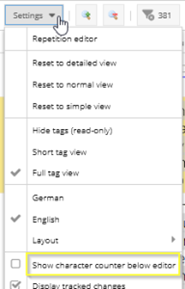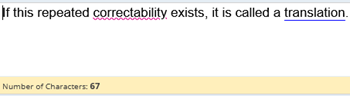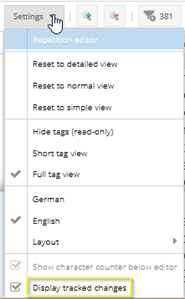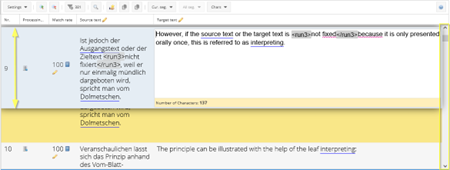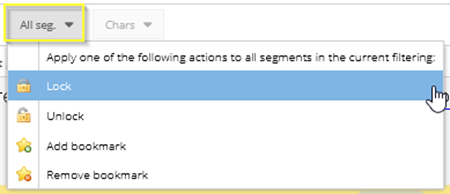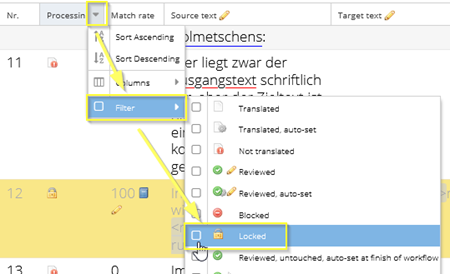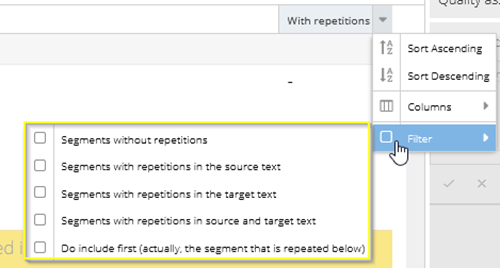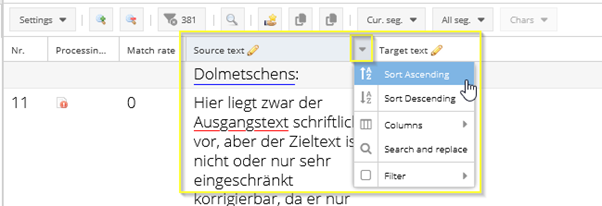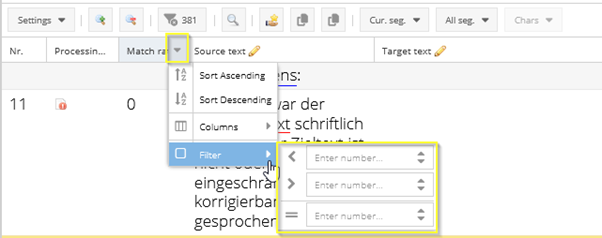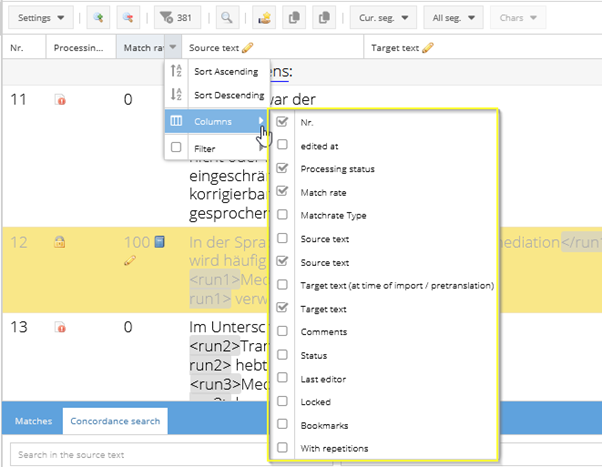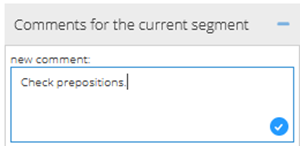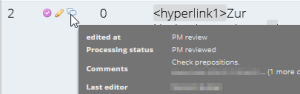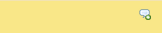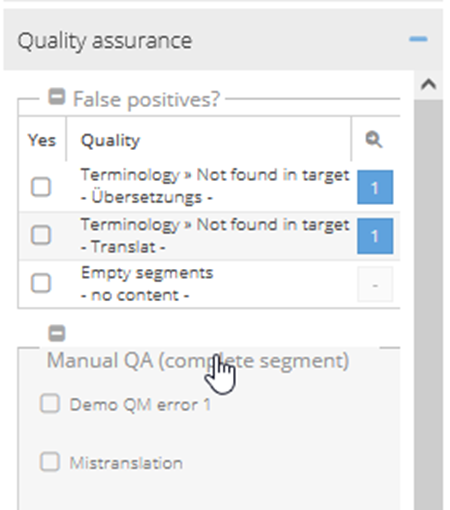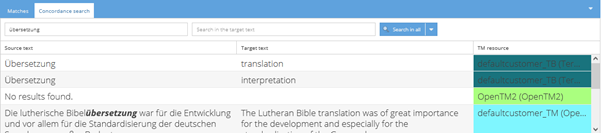Versioning
Current translate5 version 7.27.0 Changelogs documented up to version 7.25.1
The translate5 editor is part of the open-source translation management system translate5, but can also be used independently and, like all other components of translate5, can be controlled from other systems via the API. It enables you to translate, check and edit documents online in your browser.
| If you want to show someone else a certain segment of a certain task, you can — while the segment in question is open for editing — copy the URL from your browser and send it to that person. After logging in to translate5, the URL takes the user directly to that specific segment in the editor, provided they have the necessary permissions. | |
The different panels in the editor can be expanded or collapsed by clicking on the respective arrow. | |
| The changes made to the editor view by the user are persistent, which means that the editor view will always correspond to the most recent user settings. However, the view can also be reset at any time to one of the three default views. | |
| In the editor view, you will be prompted with important information pop-ups at the top of the screen, e.g. when you are about to edit a 100% match. |
Opening the editor
To open a task in the editor, you can either
- double-click on the task in question, or
- in the “Actions” column, click on.
As soon as the task is opened, the editor view appears.
QA & Files
The “QA & Files” area consists of the following sections:
- QA statistics: Shows a breakdown of the recognized quality assurance errors
- Comments: Shows the comments and annotations of the task.
- Files
- Work files: Shows the directory tree of the work files.
Double-clicking on a specific file takes you directly to the first segment of this file in the current task. - Reference files: Shows the directory tree of the reference files.
- Work files: Shows the directory tree of the work files.
In the QA statistics panel, you can filter the displayed segments in the segment table according to the error categories by ticking one or several of the categories.
The order of the files can be adjusted by drag and drop, thereby also changing the order of the segments in the review document and in case of a folder hierarchy also the location of the file in a folder. | |
| Whether clicking on a reference file opens or downloads the file in the browser depends on the browser settings. | |
| For further information on quality assurance in translate5 please visit the Quality assurance page and its subpage Terminology, style and spell checking. |
Information about the task
In the header of the editor you will find the following information:
- The name of the project/task.
- Information about who is currently working on the task.
- The button to show/hide the project description (if a project description is available).
- A help button that lets you access the YouTube tutorial video and the present documentation.
- The info icon, via which the following mouseover details are displayed:
- user
- login name
- task name
- The status bar indicating the task's progress.
The task's progress is divided into:- the progress of the complete task in relation to all segments.
- the progress of the current user, e.g. if only some of the segments have been assigned to them for processing.
- The “Back to task list” button, which you can use to exit the editor and return to the task list or complete the current task.
| The percentage in the task status bar refers to all edited and/or saved segments, excluding locked or blocked segments. Pre-translated segments are only included if they have been saved and thus updated in their processing status. |
Settings for repetitions as well as view, control and filter options for the segment table
Bookmarking (a) segment(s)
Bookmarks (sometimes also called favourites) are useful little helpers that support you in finding certain segments quickly or comparing them with each other.
You can:
- Bookmark the current segment via the button “Cur. seg.” and the option “Bookmark segment”; or
- Bookmark all segments of the currently filtered view via the button “All seg.” > “Add bookmark” or “Remove bookmark”.
You can remove the bookmarks in the same way.
You can filter the segment table for segments with bookmarks. Further, a bookmark symbol in the “Processing status” and “Bookmarks” columns shows you which segments are bookmarked.
View options
The editor view can be adjusted as follows:
Segment repetition settingsSee also Managing repetitions. | |||
Resetting the editor view to one of the default view settings.The view of the editor can be granularly and individually adapted in terms of
With the help of the three options “Reset to detailed view”, “Reset to normal view” and “Reset to simplified view” you can reset the editor view to one of the three default view settings. However, the reset only applies to the panels, arrangement and font sizes, while the buttons added by the user are retained according to the last usage. | |||
Controlling the tag view
| |||
Controlling the language and visual layout of the user interface
| |||
Activating/deactivating character counterIf you activate the setting “Show character counter below editor”, the information on how many characters (including spaces) the target segment contains appears below the editing field whenever a segment is opened for editing. The number updates live as you type. Tags are not counted as characters.
| |||
Displaying and hiding tracked changesLets you switch between displaying the tracked changes or the current version (“without markup”). | |||
or CTRL + + or CTRL + - | Increasing / decreasing segment font size |
Filter and search options for the segment table
The view of the segment table can be adapted to the user’s needs thanks to the various granular filter options. The following buttons control the sorting/filtering and the filtering by bookmarks or repetitions.
Resetting sorting/filtering of the segment tableThe number on the button next to the filter icon shows the number of segments in the current filter setting. | |
or CTRL + F/H | Search and replace |
Filtering the segment table by segments with bookmarks. Alternatively, you can also set the filter to “Yes” in the “Bookmarks” column. | |
| Filtering the segment table by segments with repetitions. Extended filter options are offered by the With repetitions column. The first button filters the repetitions, including the first occurrence of the repeated content, the second without. |
Buttons for the segment table
With the help of these buttons, you can, for example, save and close segments, add a bookmark to a segment or jump to the next/previous segment. If you move the mouse over a button, a short description of its function and the corresponding keyboard shortcut appear. You can find a complete list here or by clicking on the-button in the editor.
The following buttons are displayed by default when you log in for the first time:
or CTRL + S | Saves the currently open segment with any changes made, changes its status and closes the segment. No other segment is opened afterwards. | ||
|---|---|---|---|
or ESC | Cancels the editing of the currently open segment without saving any changes made. | ||
or CTRL + ALT+ ENTER | Saves the current segment, changes its status, and opens the next editable segment. Locked segments are skipped. | ||
| Lets you carry out various actions on the current segment, see Keyboard shortcuts in the editor for detailed explanations of the various symbols and their functions. The functions can also be added as buttons on the settings panel by placing a tick next to the function in the “Cur. seg.” drop-down. The selection of buttons is retained for the user until they change it. | |||
(For) all segments in the current filtering:
| |||
Add special characters (e.g. tabulator, soft return, non-breaking space etc.).
| |||
| Look up keyboard shortcuts |
Edit a segment
To edit a segment, double-click the segment that you want to change. The complete segment line is then highlighted and brought to the front, the target language segment area is activated for editing and the cursor is placed at the beginning of the target segment so that you can start typing directly.
Filter and scroll segments in the background, move active segment
When a segment is open for editing, you can comfortably scroll through the other segments using the scroll wheel or the vertical scroll bar. The open segment remains open and in the foreground. If the active segment is in your way during scrolling, you can grab it with the mouse and move it up or down.
You can also set, adjust or reset the various column filters in the segment table while a segment is open for editing.
Lock segment(s)
The purpose of locking segments is to prevent their contents from being used by users or automatic mechanisms such as search and replace.
You can:
- Lock the current segment via the “Cur. seg.” button and the “Lock / unlock the selected segment” option; or
- Lock all segments of the currently filtered view via the button “All seg”. > “Lock” or “Unlock”.
You can filter the segment table for all locked or unlocked segments by setting the corresponding filter for the “Processing status” column.
Segment table view
The column widths of the segment table, as well as the column order, can be adjusted according to your needs. Your most recent view settings are retained until you adjust them or reset the view to one of the three default views.
When you hover over the column headings, a down arrow appears. Right-clicking on the arrow opens a drop-down menu with filtering and sorting options:
| Sort | Sorts the segment table in alphabetical ascending or descending order according to the respective column’s content. |
|---|---|
| Filter | Depending on the type of column, you can use this option to filter according to certain criteria, e.g. by entering a segment number, a processing status, a match rate or a text fragment. |
Columns | With this option, which is available for every column of the segment table, you can show or hide columns. |
Segment table columns
| No. | ID of the segment | ||
|---|---|---|---|
| Edited at | Workflow step in which the segment was last edited, e.g. translation or review. | ||
| Processing status | Shows the current processing status of the segment.
| ||
| Match rate | The match rate indicates whether the content of the respective segment is a 100% match, a fuzzy match or a new translation. | ||
| Match rate type | Indicates where the segment content comes from, e.g. from a language resource, from the MT, etc.
| ||
| Source text | This column displays the text to be translated, divided into segments. | ||
| Pivot language | This column shows the pivot language, divided into segments, if one has been set.
| ||
| Target text (at the time of import / pre-translation) | This column shows the version of the text to be translated at the time of import. It serves as a reference point. | ||
| Target text | This is the column in which the actual translation or review takes place. The translation or changes and corrections to the translation are entered here. | ||
| Comments | Click on theicon in the “Comments” column, if displayed, to view or add comments to the active segment. Alternatively, you can also add a comment in the “Comments for the current segment” area in the right-hand editor panel. Please visit the Comments and annotations page for more detailed information. | ||
| Last editor | The name of the person who last edited the segment. | ||
| Locked | Indicates segments that must not be edited. | ||
| Bookmarks | Indicates segments that have been bookmarked. | ||
With repetitions | Indicates whether the respective source or target segment is repeated within the current task. With the use of the corresponding filter, the segments can be filtered by:
And the first occurrence of each repeated segment can be included/excluded in the filter: Filtering for repeating segments (including/excluding the first occurrence) can also be done directly via the two corresponding buttons. | ||
Comments for the current segment
In this section, you can add comments to the current segment by opening the respective segment, expanding the right-hand panel area “Comments for the current segment” and typing the comment into the text field. The comment will then be visible below the comment text field whenever the commented segment is opened for editing. At the same time, the comment is also visible in the “QA & Files” panel in the “Comments” area.
If you work with the Visual view, you can also add comments by clicking on the comment icon (), directly in the Visual view area. |
As soon as you close the segment, a comment symbol appears in the “Processing status” column. The comment content is visible in the mouseover menu.
The comments can also be edited directly in the “Comments” column of the segment table. If you select a segment with an existing comment, a button () will appear, via which you can edit the comment.
If you select a segment that has not been commented yet, another button () will appear, via which you can enter a new comment for the segment in question.
For each comment, in addition to the comment itself, information is stored about when and by which user the comment was entered. You can edit and/or delete comments that you have entered yourself at any time.
Locked segments can also be commented on if this option has been activated in the system configuration. You can find more information about this on the page about Database based configuration. | |
| If you want to mark one or more segments for later without entering a comment, it makes sense to use the bookmark function for this. |
Terminology recognition
The "Terminology" section of the right-hand panel displays terminology that was found through a comparison between the content of the current segmented by comparing the content of the current segment and the TermCollections available in the task. Please visit the Terminology, style and spell checking page for more detailed information on this.
| Depending on your user rights, you can click on a term in the terminology recognition to open the corresponding term in the TermPortal in a separate browser tab. |
Quality assurance
In the “Quality assurance” panel, you can assign quality categories and associated statuses to individual segments. Please visit the Quality assurance page for more detailed information.
Matches and Concordance search
Matches
This tab displays the fuzzy matches and MT results for the current segment from the language resources available for the task.
In the first column, you see the ID of each match. By hovering the cursor over the symbol next to the ID, more detailed information on the respective match will be displayed. The “Match rate” column on the right shows you the match percentage of the current segment, as well as the language resource from which the match originates. The content of this column is highlighted in different colours, according to the colour coding of the respective language resource. By hovering the cursor over the name of the respective language resource, you can display the complete name and further information on the language resource in question — for language resources with long names.
Inserting Matches
You can copy the matches into the active segment by double-clicking or using the keyboard shortcut CTRL + ID.
| If entering the ID with the number pad does not work, use the numbers above the letters on your keyboard. | |
| The minimum match value for the matches to be displayed can be defined for each customer and project. |
Concordance search
In this tab, you can perform concordance searches in the source and target language of the language resources linked to the task. Using the “Search in all” drop-down, you can also limit the search to only one of the linked language resources.
Alternatively, a concordance search can be triggered by selecting a text passage in the source or target column of the segment table and then pressing the F3 key. If text in the source column is selected, the search is carried out in the source language of the connected language resources; if text in the target column is selected, the search is carried out in the target language.
Leaving / finishing a task
You can return from the editor to the task overview by either clicking on the “Back to task list” on the top right of the editor or, if visual view is active, by clicking on the button.
If you are the person responsible for the open task, you will be asked,
- whether you want to finish the task;
- or simply leave it and continue editing later.
Visit this page to find out how to finish a task.