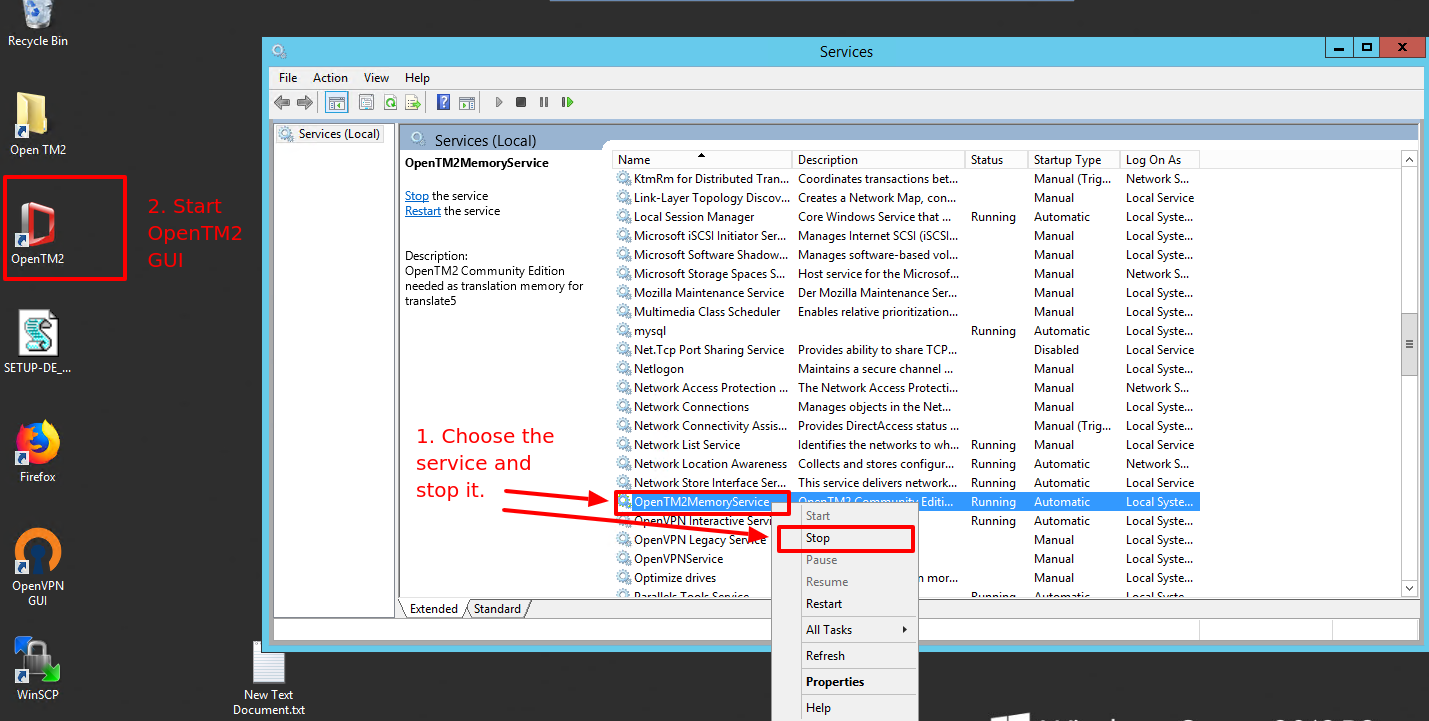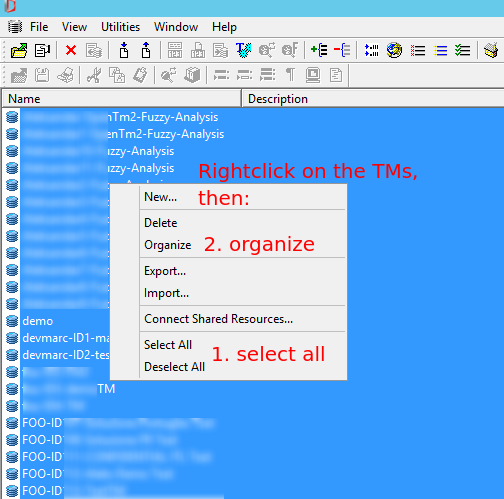erviceOpenTM2 is not part of translate5, but translate5 builds on it as a translation memory.
System requirements
When using the OpenTM2MemoryService only (as translate5 does it) it is recommended to have at least 2 GB of free memory and 1 CPU usable for OpenTM2 on your server in addition to what the operating system or other applications need. So for a stand alone server that only runs OpenTM2 it is recommended to have at least 4 GB of memory and 2 CPUs not older than 4 years.
Operating system can be any Windows operating system, that is still supported by Microsoft.
OpenTM2 Installation
The OpenTM2 translation memory installer is already downloaded by translate5 installer. Since OpenTM2 is a windows executable it can not be started on a linux machine and has to be installed by the administrator in a Microsoft Windows environment.
The OpenTM2 executable is located in the "OpenTM2-Installer/" directory in your translate5 installation.
Copy the executable "OpenTM2-W.X.Y.Z-Community-Edition-Setup.exe" (where W.X.Y.Z is the latest version number downloaded by translate5 installer) onto your favorite windows machine.
Start the OpenTM2 installer, use the provided provided default values in the install wizard, except the last one:
Uncheck the checkbox "Run OpenTM2" before you click on finish since the GUI does not provide the service functionality!
OpenTM2 Memory service is installed now successfully as executable, but it is not installed as a windows service or started yet. To register and start the OpenTM2 service:
- Click "Start" and type "cmd" in the start search box
- Right click on the found application "cmd" and click on "Run as administrator"
type the following commands (you might have to use "sc.exe" instead of "sc" on Windows 10 and Windows Server 2016):
sc create OpenTM2MemoryService displayname="OpenTM2MemoryService" binpath="c:\OTM\WIN\OTMMemoryService.EXE" start=auto
sc description OpenTM2MemoryService "OpenTM2 Community Edition needed as translation memory for translate5"
sc start OpenTM2MemoryService
If you have changed the installation folder while installation, ensure that "binpath" in the above command points to the right place.
By default OpenTM2 Service uses the TCP port 1984 to communicate with translate5.
Ensure that your firewall or no other application is blocking / using this port on your windows machine!
For advanced users: the port is configured in "C:\OTM\WIN\OtmMemoryService.conf" and can be changed if needed.
For security reasons a firewall should ensure that only requests from the translate5 server are permitted to access the above port, since there are no authentication mechanisms needed to query the port.
At the time being OpenTM2 has a bug in its multi-threading engine. Therefore to avoid crashes, please open
C:\OTM\WIN\OtmMemoryService.conf
set the value
Threads=1
and restart the OpenTM2 service.
We will remove this message, as soon as translate5 updater ships an OpenTM2 release with a fix
Connect Translate5 to OpenTM2
Translate5 must be configured with the network address of your windows machine, so that it knows where OpenTM2 resides.
General information about changing translate5 configuration is located here.
Run the following SQL command in your database:
UPDATE Zf_configuration SET `value` = '["http://SERVER:1984/otmmemoryservice/"]' WHERE `name` = 'runtimeOptions.LanguageResources.opentm2.server';
Where SERVER must be replaced with the hostname or IP address of your windows machine. Please change also the port 1984 if you changed it in OpenTM2 configuration.
Since the configuration is an JSON array, you can also define multiple OpenTM2 instances if needed.
If you think configuration by SQL commands is unhandy and you want to support us in implementing a GUI for the configuration:
please contact us under support@translate5.net.
Updating the OpenTM2 installation
The latest available Version is automatically downloaded and stored also in the "OpenTM2-Installer/" directory where you call the translate5 updater.
Copy again the executable onto your windows machine, and proceed with the following steps:
stop the service (and / or close the GUI if used) of the currently running OpenTM2 Version.
To stop the service run "cmd" as adminstrator (see above) and type the following command:
sc stop OpenTM2MemoryService
- just install the new version over the old one, as described above for the initial installation
start the service again:
sc start OpenTM2MemoryService
Error message missing MSVCR100.dll while installation or on application start
If you get an error message about a missing MSVCR100.dll some run-time libraries are missing.
To solve this problem do the following steps:
- Deinstall OpenTM2
- install Microsoft Visual C++ 2010 Redistributable Package (x64)
- Restart your Windows Server
- install OpenTM2 again
Reorganize TMs in case of system or application crash
If OpenTM2 is not getting properly shut down - in case for example of an application or system crash - the TMs may be unorganized, and may be therefore organized in order to be usable again.
Therefore:
- stop the OpenTM2MemoryService as explained above or with the GUI service manager
- start the OpenTM2 GUI Application
- select all TMs, right click and choose organize from the contextmenu
- after that close OpenTM2 GUI Application and start the service again