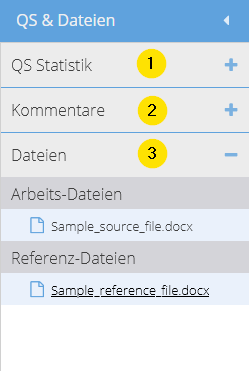Der translate5 Editor ist Teil des Open-Source-Übersetzungsmanagementsystems translate5. Er ermöglicht Ihnen, Dokumente online in Ihrem Browser zu übersetzen, zu prüfen und zu bearbeiten.
| Wenn Sie jemandem ein bestimmtes Segment einer bestimmten Aufgabe zeigen möchten, können Sie, während Sie das betreffende Segment aktiv geöffnet haben, die URL aus Ihrem Browser kopieren und sie an die Person senden, die Sie informieren möchten. Die URL führt die Person nach der Anmeldung bei translate5 direkt in den Editor zum betreffenden Segment, sofern er über die benötigten Berechtigungen verfügt. | |
Die Felder auf der linken und rechten Seite sowie am unteren Rand des Editors können durch Klicken auf den Pfeil oben rechts ein- oder ausgeklappt werden. |
Editor öffnen
Um eine Aufgabe im Editor zu öffnen,
- doppelklicken Sie auf die betreffende Aufgabe, oder
- klicken Sie in der Spalte „Aktionen“ auf.
Sobald die Aufgabe geöffnet wird, erscheint die Editoransicht.
Visual-Anzeige
QS & Dateien
Das Feld „QS & Dateien“ ist in folgende Bereiche eingeteilt:
- QS Statistik: Zeigt eine Aufschlüsselung der gefundenen Fehler
- Kommentare: Zeigt die aktuell vorhandenen Kommentare zur vorliegenden Aufgabe.
- Dateien
- Arbeits-Dateien: Zeigt den Verzeichnisbaum der Arbeits-Dateien
Ein Doppelklick auf eine bestimmte Datei führt Sie direkt in das erste Segment dieser Datei im Überprüfungsdokument. - Referenz-Dateien: Zeigt den Verzeichnisbaum der Referenz-Dateien
- Arbeits-Dateien: Zeigt den Verzeichnisbaum der Arbeits-Dateien
Die Anordnung der Dateien kann auch per Drag-and-drop angepasst werden. Dadurch ändert sich auch die Reihenfolge der Segmente im Überprüfungsdokument und im Falle einer Ordnerhierarchie auch der Speicherort der Datei in einem Ordner. |
- Marion Gubler QS Statistik detaillierter beschreiben.
- Marion Gubler Kommentare detaillierter beschreiben.