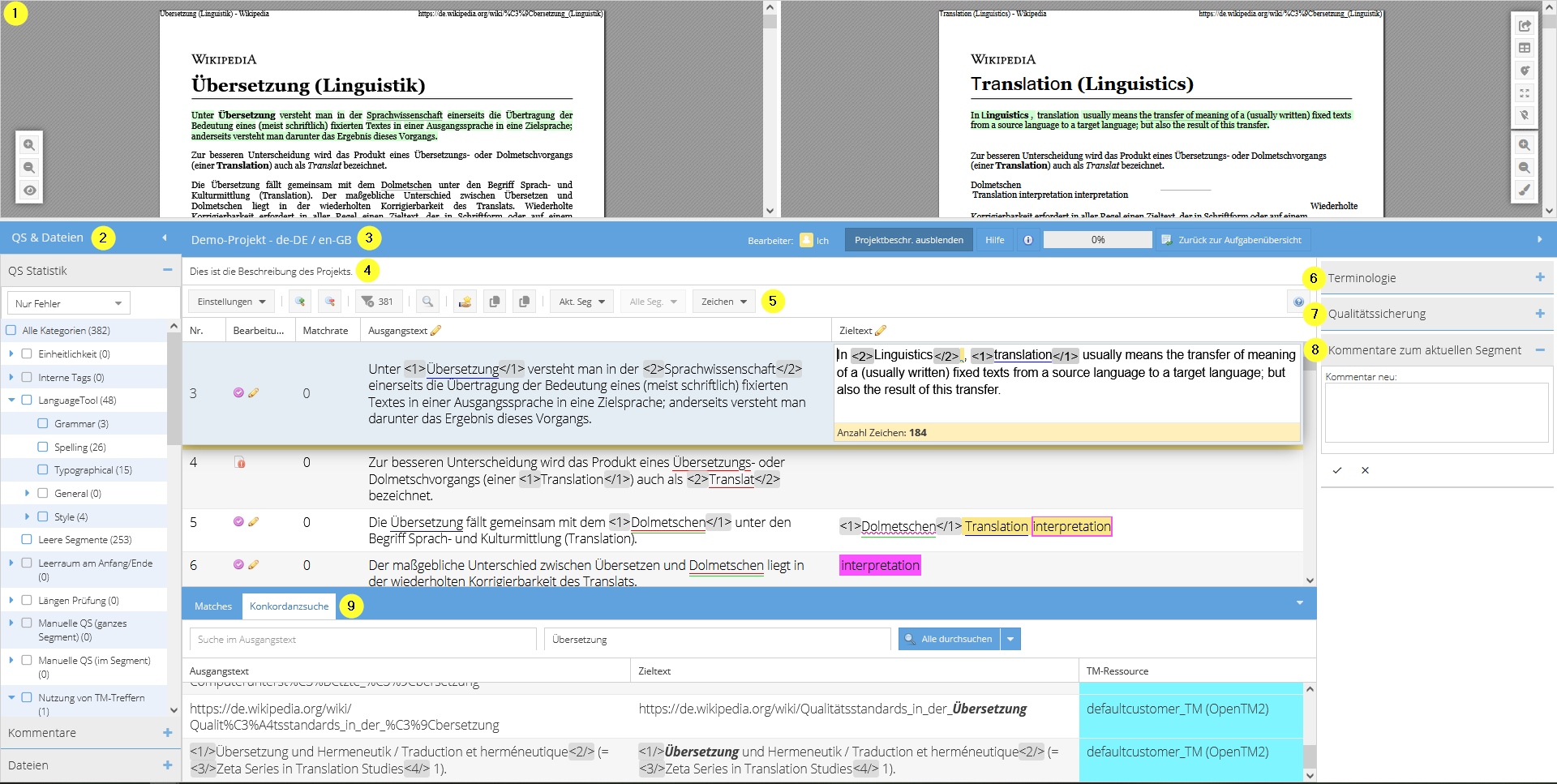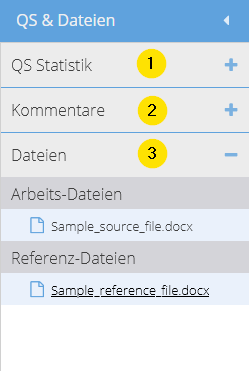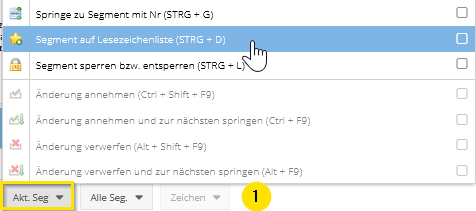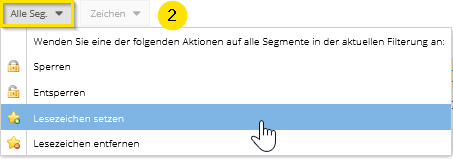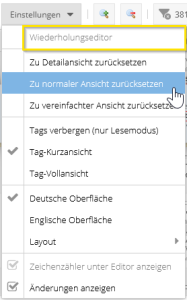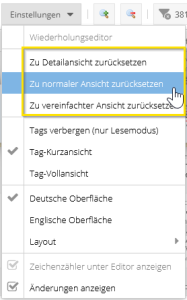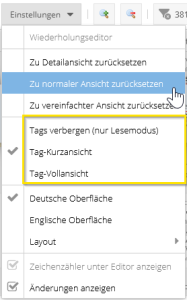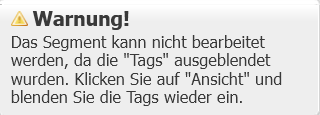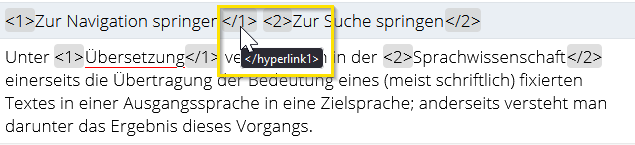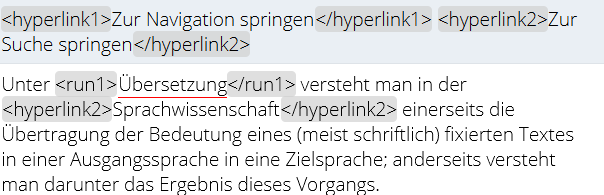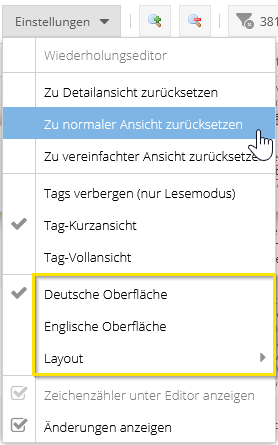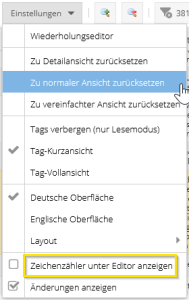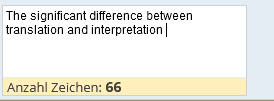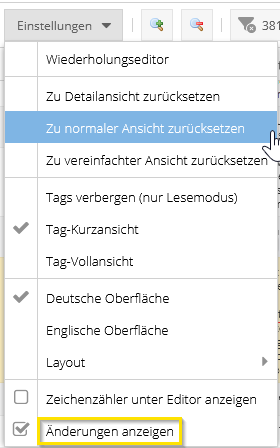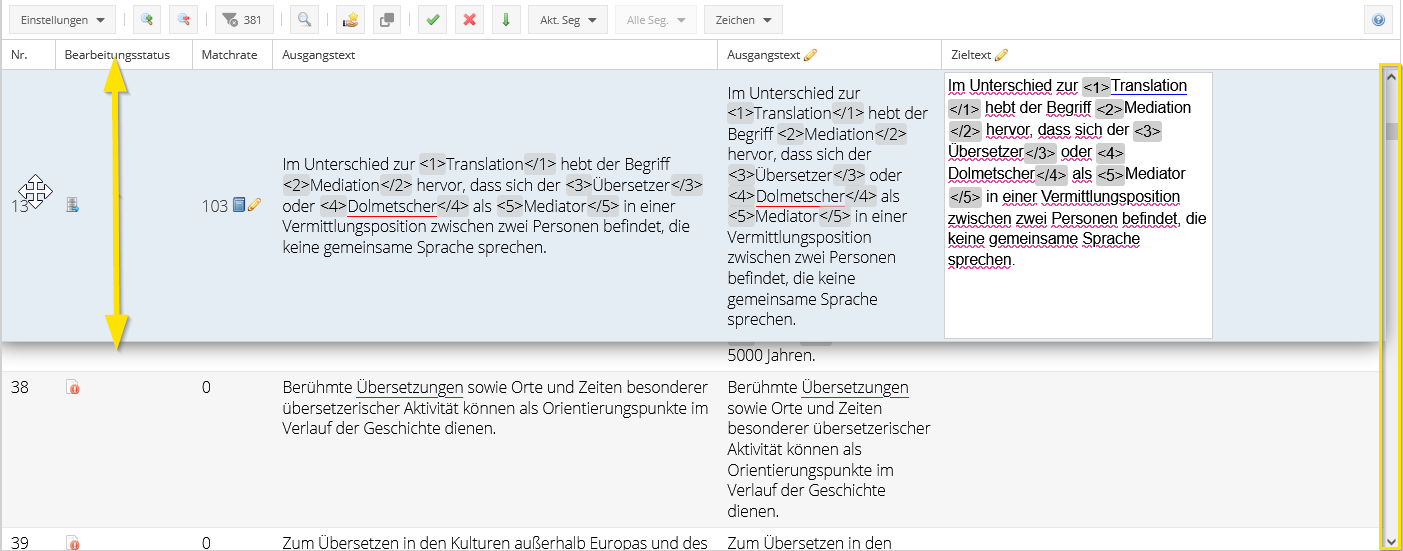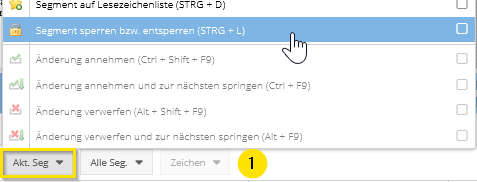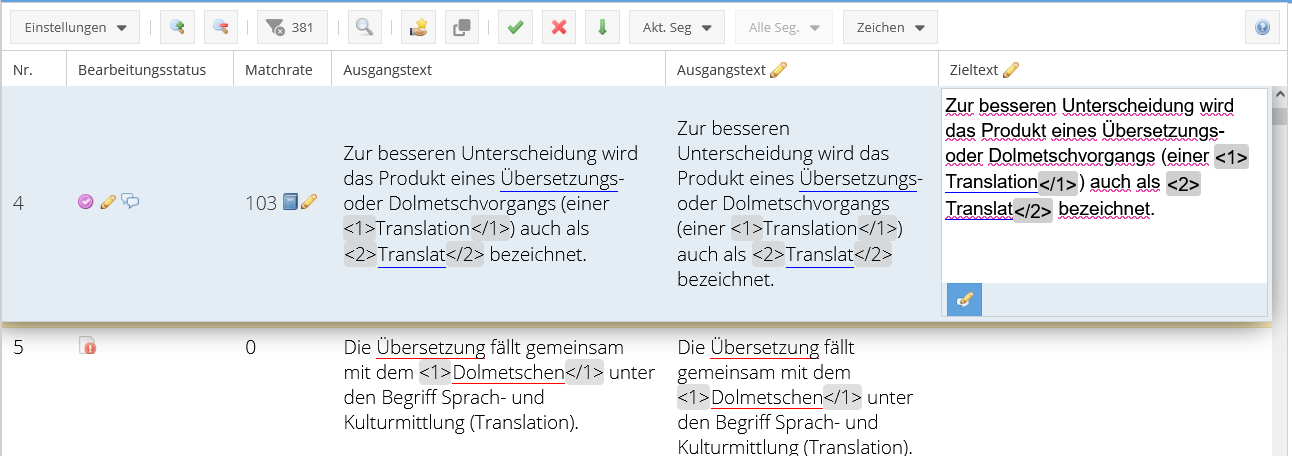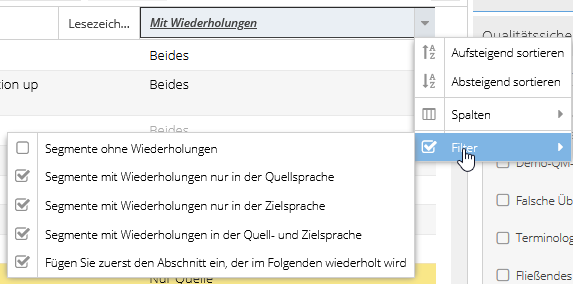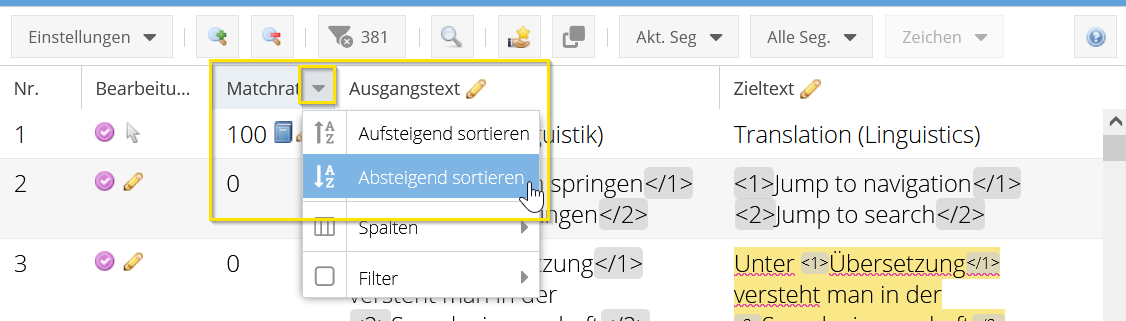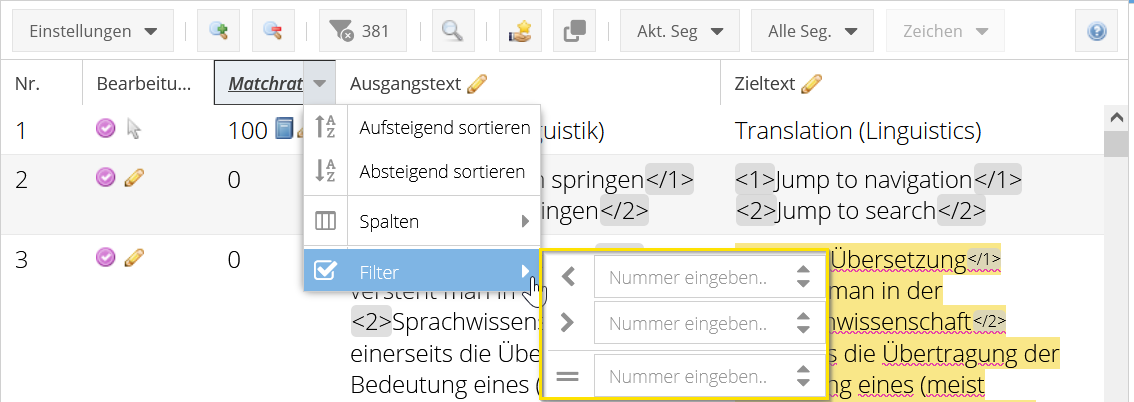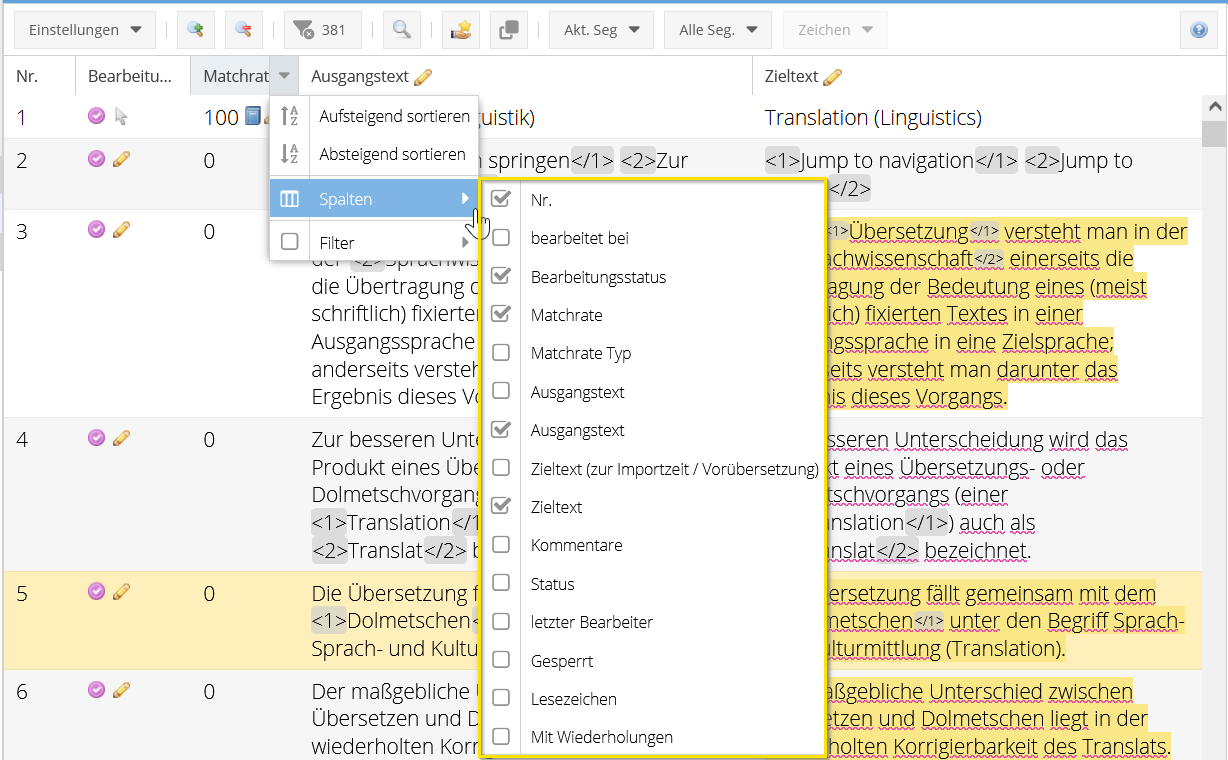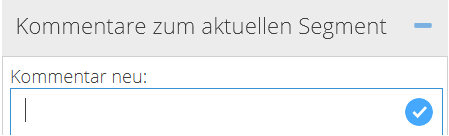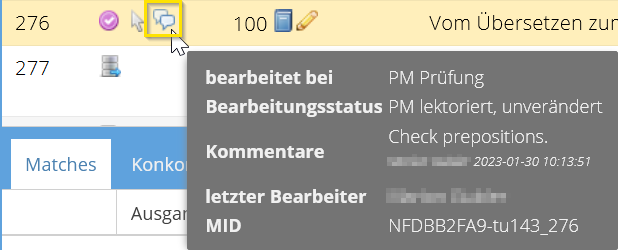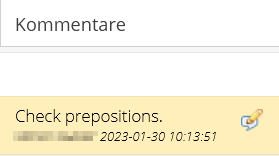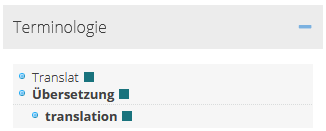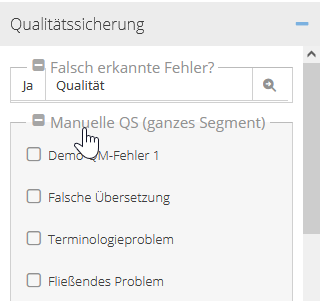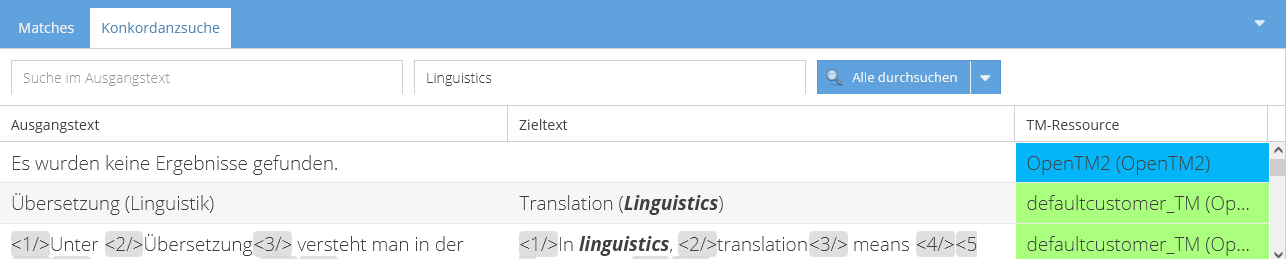Versionierung
Umfasst Funktionen der Anwendung bis Version | 7.2.4 |
| Aktuelle translate5-Version | 7.3.2 |
Der translate5 Editor ist Teil des Open-Source-Übersetzungsmanagementsystems translate5, kann aber auch eigenständig genutzt werden und wie alle anderen Komponenten von translate5 über die API aus anderen Systemen gesteuert werden. Er ermöglicht Ihnen, Dokumente online in Ihrem Browser zu übersetzen, zu prüfen und zu bearbeiten.
| Wenn Sie jemandem ein bestimmtes Segment einer bestimmten Aufgabe zeigen möchten, können Sie, während Sie das betreffende Segment aktiv geöffnet haben, die URL aus Ihrem Browser kopieren und sie an die Person senden, die Sie informieren möchten. Die URL führt die Person nach der Anmeldung bei translate5 direkt in den Editor zum betreffenden Segment, sofern sie über die benötigten Berechtigungen verfügt. | |
Die verschiedenen Panels in der Editor-Ansicht können durch Klicken auf den jeweiligen Pfeil ein- oder ausgeklappt werden. | |
| Die vom Benutzer vorgenommenen Änderungen an der Editor-Ansicht sind persistent, was bedeutet, dass er beim Öffnen einer Aufgabe immer mit der zuletzt eingestellten Ansicht begrüßt wird. Die Ansicht kann aber jederzeit auch auf eine der drei Default-Ansichten zurückgesetzt werden. | |
| In der Editor-Ansicht erhalten Sie am oberen Bildschirmrand unterstützend wertvolle Hinweise, z. B. wenn Sie dabei sind, einen 100%-Match zu editieren. |
Editor öffnen
Um eine Aufgabe im Editor zu öffnen,
- doppelklicken Sie auf die betreffende Aufgabe, oder
- klicken Sie in der Spalte „Aktionen“ auf.
Sobald die Aufgabe geöffnet wird, erscheint die Editor-Ansicht.
QS & Dateien
Das Feld „QS & Dateien“ ist in folgende Bereiche eingeteilt:
- QS Statistik: Zeigt eine Aufschlüsselung der gefundenen Qualitätssicherung-Fehler
- Kommentare: Zeigt die aktuell vorhandenen Kommentare und Anmerkungen zur vorliegenden Aufgabe.
- Dateien
- Arbeits-Dateien: Zeigt den Verzeichnisbaum der Arbeits-Dateien.
Ein Doppelklick auf eine bestimmte Datei führt Sie direkt in das erste Segment dieser Datei in der aktuellen Aufgabe. - Referenz-Dateien: Zeigt den Verzeichnisbaum der Referenz-Dateien.
- Arbeits-Dateien: Zeigt den Verzeichnisbaum der Arbeits-Dateien.
In der QS-Statistik können Sie die angezeigten Segmente in der Segmenttabelle nach den Fehlerkategorien filtern, indem Sie bei den Kategorien ein Häkchen setzen.
Die Anordnung der Dateien kann auch per Drag-and-drop angepasst werden. Dadurch ändert sich auch die Reihenfolge der Segmente im Überprüfungsdokument und im Falle einer Ordnerhierarchie auch der Speicherort der Datei in einem Ordner. | |
| Ob der Klick auf eine Referenz-Datei die Datei im Browser öffnet oder herunterlädt, hängt von den Browsereinstellungen ab. | |
| Für weiterführende Informationen zur Qualitätssicherung in translate5 besuchen Sie bitte die Seite Qualitätssicherung und deren Unterseite Terminologie-, Stil- und Rechtschreibprüfung. |
Informationen zur Aufgabe
In der Kopfzeile des Editors finden Sie folgende Informationen:
- Den Projekt-/Aufgabennamen.
- Die Information, wer die Aufgabe aktuell bearbeitet.
- Den Button zum Anzeigen/Ausblenden der Projektbeschreibung (sofern eine Projektbeschreibung vorhanden ist).
- Eine Hilfe-Schaltfläche, über welches Sie das YouTube-Tutorial-Video sowie die vorliegende Anleitung aufrufen können.
- Das Info-Symbol, über welches durch Mouseover folgende Details angezeigt werden:
- Benutzer
- Anmeldename
- Aufgabenname
- Die Status-Leiste, die den aktuellen Aufgabenfortschritt angibt.
- Den Button „Zurück zur Aufgabenübersicht“, über den Sie den Editor verlassen und zur Aufgabenübersicht zurückkehren können.
| Der Prozentsatz im Aufgabenfortschritt bezieht sich auf alle editierten und/oder gespeicherten Segmente. Vorübersetzte Segmente werden nur einberechnet, wenn sie auch gespeichert und damit im Bearbeitungsstatus aktualisiert wurden. |
Einstellungen zu Wiederholungen sowie Ansichts-, Steuer- und Filteroptionen der Segmenttabelle
Segment(e) auf Lesezeichenliste setzen
Lesezeichen (teilweise auch Favoriten oder Bookmarks genannt) sind nützliche kleine Helfer, die Sie darin unterstützen, bestimmte Segmente schnell zu finden oder sie miteinander zu vergleichen.
Sie können:
- Das aktuelle Segment mit einem Lesezeichen versehen über den Button „Akt. Seg.“ und die Option „Segment auf Lesezeichenliste“; oder
- Alle Segmente der aktuell gefilterten Ansicht mit Lesezeichen versehen über den Button „Alle Seg.“ > „Lesezeichen setzen“, beziehungsweise "Lesezeichen entfernen".
Über die gleichen Wege können Sie die Lesezeichen auch wieder entfernen.
Sie können in der Segmenttabelle nach allen Segmenten mit Lesezeichen filtern und sehen auch jederzeit in den Spalten „Bearbeitungsstatus“ und „Lesezeichen“, für welche Segmente ein solches vorhanden ist.
Ansichtsoptionen
Die Darstellung der Editor-Ansicht kann wie folgt angepasst werden:
Einstellungen zu den Segmentwiederholungen verwaltenSiehe dazu Verwaltung von Wiederholungen. | |||
Editor-Ansicht auf einen Standard zurücksetzenDie Ansicht des Editors lässt sich granular und individuell anpassen in Bezug auf
Mit den drei Optionen „Zu Detailansicht zurücksetzen“, „Zu normaler Ansicht zurücksetzen“ und „Zu vereinfachter Ansicht zurücksetzen“ können Sie die Ansicht des Editors wieder auf eine der drei Standard-Einstellungen zurücksetzen. Das Zurücksetzen bezieht sich dabei allerdings nur auf die Panels, Anordnung und Schriftgrößen, während die vom Benutzer hinzugefügten Steuerbuttons gemäß letztem Stand beibehalten werden. | |||
Tag-Ansicht steuern
| |||
Sprache und visuelles Layout der Benutzeroberfläche steuern
| |||
Zeichenzähler aktivieren/deaktivierenWenn Sie die Einstellung „Zeichenzähler unter Editor anzeigen“ aktivieren, erscheint bei der Bearbeitung eines jeden Zielsegments gleich unterhalb des Bearbeitungsfelds die Information, wie viele Zeichen (inklusive Leerzeichen) das Zielsegment enthält. Die Zahl aktualisiert sich live während des Tippens. Tags werden nicht als Zeichen mitgezählt.
| |||
Änderungen ein- und ausblendenWechselt zwischen der Anzeige der nachverfolgten Änderungen oder der aktuellen Version („ohne Markup“). | |||
oder STRG + + oder STRG + - | Segmentschriftgrad vergrößern / verkleinern |
Filter- und Suchoptionen für die Segmenttabelle
Die Ansicht der Segmenttabelle kann dank der verschiedenen granularen Filtermöglichkeiten sehr individuell auf die Bedürfnisse des Benutzers angepasst werden. Folgende Buttons steuern die Aufhebung der Sortierung/Filterung und die Filterung nach Lesezeichen oder Wiederholungen.
Sortierung/Filterung der Segmenttabelle zurücksetzenDie Zahl auf der Schaltfläche neben dem Filtericon zeigt die Anzahl der Segmente in der aktuellen Filtereinstellung. | |
oder STRG + F/H | Suchen und ersetzen |
Nach Segmenten mit Lesezeichen filtern Alternativ können Sie auch in der Spalte „Lesezeichen“ den Filter auf „Ja“ einstellen. | |
| Nach Segmenten mit Wiederholungen filtern. Erweiterte Filtermöglichkeiten bietet die Spalte „Mit Wiederholungen“. Der erste Button filtert die Wiederholungen, einschließlich des ersten Vorkommnisses des wiederholten Inhalts, der zweite ohne. |
Steuerbuttons für die Segmenttabelle
Mithilfe dieser Buttons können Sie beispielsweise Segmente speichern und schließen, ein Lesezeichen setzen oder zum nächsten/vorangehenden Segment springen. Wenn Sie mit der Maus über einen Button fahren, erscheint eine Kurzbeschreibung seiner Funktion sowie die zugehörige Tastenkombination. Eine vollständige Liste dazu finden Sie hier oder durch Klick auf den -Button im Editor oder hier.
Folgende Buttons werden beim ersten Einloggen standardmäßig angezeigt:
oder STRG + S | Das aktuell geöffnete Segment mit allfälligen Änderungen speichern, seinen Status anpassen und das Segment schließen. Es wird danach kein anderes Segment geöffnet. | ||
|---|---|---|---|
oder ESC | Die Bearbeitung des aktuell geöffneten Segments ohne Speichern allfälliger Änderungen abbrechen. | ||
oder STRG + ALT+ ENTER | Das aktuelle Segment Speichern, seinen Status anpassen und das nächste bearbeitbare Segment öffnen. Gesperrte Segmente werden übersprungen. | ||
| Diverse Aktionen auf dem aktuellen Segment ausführen, siehe Tastenkombinationen im Editor für die detaillierte Erklärung der verschiedenen Symbole und Funktionen. Die Funktionen können durch Setzen eines Häkchens im Dropdown auch direkt als Buttons ins Einstellungspanel gewählt werden. Die Auswahl der Buttons wird für den Benutzer beibehalten, bis er sie ändert. | |||
(Für) alle Segmente in der aktuellen Filterung:
| |||
Verfügbare Sonderzeichen (z.B. Tabulator, Soft Return, geschütztes Leerzeichen etc.) hinzufügen.
| |||
| Tastaturkürzel nachschlagen |
Ein Segment editieren
Um ein Segment zu editieren, doppelklicken Sie in das betreffende Segment. Die komplette Segmentzeile wird daraufhin hervorgehoben, der zielsprachliche Segmentbereich wird zur Bearbeitung aktiviert und der Cursor wird am Anfang des Zielsegments platziert, sodass Sie direkt mit dem Tippen beginnen können.
Segmente im Hintergrund filtern, scrollen und aktives Segment verschieben
Wenn Sie ein Segment zur Bearbeitung geöffnet haben, können Sie parallel dazu bequem in den restlichen Segmenten hoch- und runterscrollen mithilfe des Scrollrads oder der vertikalen Bildlaufleiste. Das geöffnete Segment bleibt dabei im Vordergrund geöffnet. Sollte es Sie beim Durchscrollen der restlichen Segmente stören, können Sie die geöffnete Segmentzeile mit der Maus packen und nach oben oder unten verschieben.
Sie können zudem die verschiedenen Spaltenfilter in der Segmenttabelle setzen, anpassen oder zurücksetzen, während Sie ein Segment zur Bearbeitung geöffnet haben.
Segment(e) sperren
Das Sperren von Segmenten bezweckt, dass deren Inhalte danach von Usern oder Automatismen wie beispielsweise Suchen und Ersetzen nicht bearbeitet werden können.
Sie können:
- Das aktuelle Segment sperren über den Button „Akt. Seg.“ und die Option „Segment sperren bzw. entsperren“; oder
- Alle Segmente der aktuell gefilterten Ansicht Sperren über den Button „Alle Seg.“ > „Sperren“, beziehungsweise „Entsperren“.
Sie können in der Segmenttabelle nach allen gesperrten oder nicht gesperrten Segmenten filtern, indem Sie auf der Spalte „Bearbeitungsstatus“ den entsprechenden Filter setzen.
Segmenttabelle-Ansicht
Die Spaltenbreiten der Segmenttabelle können nach Belieben angepasst werden, wie auch die Reihenfolge der Spalten. Die Ansichtseinstellungen, die Sie vornehmen, bleiben jeweils erhalten, bis Sie sie anpassen oder die Anzeige auf einen der drei Ansichtsmodi zurücksetzen.
Wenn Sie mit der Maus über die Spaltenüberschriften fahren, erscheint ein Abwärtspfeil, über den ein Dropdown-Menü mit Filter- und Sortieroptionen geöffnet wird:
| Sortieren | Sortiert die Segmenttabelle in alphabetisch auf- oder absteigender Reihenfolge nach dem Inhalt der betreffenden Spalte. |
|---|---|
| Filter | Je nach Art der Spalte können Sie mit dieser Option nach bestimmten Kriterien filtern, z. B. durch Eingabe einer Segmentnummer, eines Bearbeitungsstatus, einer Trefferquote oder eines Textfragments. |
Spalten | Mit dieser Option, welche Sie in jeder Spalte der Segmenttabelle finden, können Sie zusätzliche Spalten ein- oder ausblenden. |
Verfügbare Spalten in der Segmenttabelle
| Nr. | ID des Segments | ||
|---|---|---|---|
| Bearbeitet am | Workflow-Schritt, in dem das Segment zuletzt bearbeitet wurde, z. B. Übersetzung oder Lektorat. | ||
| Bearbeitungsstatus | Zeigt den aktuellen Status des Segments.
| ||
| Matchrate | Die Matchrate zeigt an, ob es sich bei der Vorübersetzung des jeweiligen Segments um einen 100%-Match, einen Fuzzy-Match oder eine neue Übersetzung handelt. | ||
| Matchrate-Typ | Zeigt an, woher der Segmentinhalt stammt, z.B. von einem TM, von der MT etc.
| ||
| Ausgangstext | In dieser Spalte wird der in Segmente aufgeteilte, zu übersetzende Text angezeigt. | ||
| Pivotsprache | In dieser Spalte wird die in Segmente aufgeteilte Pivotsprache angezeigt, sofern eine solche eingestellt wurde.
| ||
| Zieltext (zur Importzeit / Vorübersetzung) | In dieser Spalte wird die Version des zu übersetzenden Texts zum Zeitpunkt des Imports zur Überprüfung angezeigt. | ||
| Zieltext | Hier findet der eigentliche Schritt des Übersetzungs- oder Review-Prozesses statt. Die Übersetzung oder Änderungen und Korrekturen an der Übersetzung werden hier eingetragen. | ||
| Kommentare | Klicken Sie auf das -Symbol in der Spalte „Kommentare“, falls angezeigt, um Kommentare zum aktiven Segment einzusehen und hinzuzufügen. Alternativ können Sie auch einen Kommentar im Bereich „Kommentare zum aktuellen Segment“ im rechten Editor-Panel hinzufügen. Bitte besuchen Sie die Seite Kommentare und Anmerkungen für detailliertere Informationen. | ||
| Letzter Bearbeiter | Der Name der Person, die das Segment zuletzt bearbeitet hat. | ||
| Gesperrt | Kennzeichnet Segmente, die nicht bearbeitet werden dürfen. | ||
| Lesezeichen | Zeigt Segmente an, die mit Lesezeichen versehen wurden. | ||
Mit Wiederholungen | Zeigt an, ob sich das betreffende Ausgangs- oder Zielsegment innerhalb der aktuellen Aufgabe wiederholt. Über den zugehörigen Filter können die Segmente gefiltert werden nach:
Und das jeweils erste Vorkommnis der wiederholten Segmente kann im Filter ein-/ausgeschlossen werden: Das Filtern nach sich wiederholenden Segmenten (inklusive/exklusive erstem Vorkommnis) kann auch direkt über die beiden zugehörigen Buttons. | ||
Kommentare zum aktuellen Segment
Hier können Sie Kommentare zum jeweils aktuellen Segment hinzufügen, indem Sie das betreffende Segment öffnen, den Menübereich „Kommentare zum aktuellen Segment“ aufklappen und den Kommentar in das Textfeld eintippen. Der Kommentar erscheint danach unterhalb des Kommentar-Eingabefelds, wann immer das kommentierte Segment geöffnet ist. Gleichzeitig ist der Kommentar auch im „QS & Dateien“-Panel unter „Kommentare“ ersichtlich.
Arbeiten Sie mit der Visual-Anzeige, können Sie auch Kommentare hinzufügen, indem Sie mit dem Kommentar-Icon () direkt auf die betreffende Stelle im Visual-Text klicken. |
Sobald Sie das Segment schliessen, erscheint in der Spalte „Bearbeitungsstatus“ ein Kommentarsymbol. Im Mouseover-Menü ist der Kommentar-Inhalt direkt ersichtlich.
Die Kommentare können auch direkt mit der eigenen Spalte „Kommentare“ in der Segmenttabelle eingeblendet werden. Ist das Segment mit dem Kommentar angewählt, erscheint ein Button (), über den Sie den bestehenden Kommentar bearbeiten können.
Wählen Sie ein Segment an, für das es noch keinen Kommentar gibt, erscheint der -Button, über den Sie einen neuen Kommentar für das betreffende Segment erfassen können.
Für jeden Kommentar wird nebst dem Kommentar-Inhalt auch die Information dazu abgespeichert, wann der Kommentar angelegt wurde und von welchem Benutzer. Sie können ihre eigenen Kommentare jederzeit editieren und/oder löschen.
Gesperrte Segmente können ebenfalls kommentiert werden, wenn dies in der Systemkonfiguration aktiviert wurde. Mehr Informationen dazu finden Sie auf der Seite zur Datenbankkonfiguration (nur in Englisch). | |
| Wenn Sie sich eines oder mehrere Segmente für später merken wollen, ohne dazu eine Bemerkung zu erfassen, ergibt es Sinn, dafür die Lesezeichen-Funktion zu verwenden. |
Terminologieerkennung
Im Panelbereich „Terminologie“ wird Ihnen die Terminologie angezeigt, welche über einen Abgleich zwischen dem Inhalt des aktuellen Segments und der eingebundenen Terminologiedatenbank(en) gefunden wurde. Bitte besuchen Sie die Seite Terminologie-, Stil- und Rechtschreibprüfung für detailliertere Informationen.
Qualitätssicherung
Über den Panelbereich „Qualitätssicherung“ können Sie den einzelnen Segmenten Qualitätskategorien und zugehörige Status zuweisen. Bitte besuchen Sie die Seite Qualitätssicherung für detaillierter Informationen.
Matches und Konkordanzsuche
Matches
In diesem Tab werden Ihnen die Fuzzy-Matches und MT-Ergebnisse für das aktuelle Segment aus den mit der Aufgabe verbundenen Sprachressourcen angezeigt.
In der ersten Spalte sehen Sie die ID der jeweiligen Matches. Via Mouseover über das -Symbol neben der ID rufen Sie detailliertere Informationen zum jeweiligen Match auf. In der Spalte „Matchrate“ ganz rechts wird Ihnen angezeigt, zu wie viel Prozent der Match mit dem aktuellen Segment übereinstimmt wie auch aus welcher Sprachressource der Match kommt. Die Angaben sind in verschiedenen Farben aufgeführt, entsprechend der Farbcodierung der verschiedenen Sprachressourcen. Durch Mouseover über den Namen der jeweiligen Sprachressource können Sie sich – bei Sprachressourcen mit langen Bezeichnungen – die komplette Bezeichnung sowie weitere Informationen zur betroffenen Sprachressource anzeigen lassen.
Matches einfügen
Sie können die Matches direkt via Doppelklick oder mit dem Tastaturkürzel STRG + ID in das jeweilige Segment übernehmen.
| Falls die Angabe der ID mit dem Nummernblock nicht funktioniert, verwenden Sie alternativ die Zahlen oberhalb der Buchstaben auf Ihrer Tastatur. | |
| Es kann je Kunde und Projekt definiert werden, ab welchem Minimum-Matchwert die Matches angezeigt werden sollen. |
Konkordanzsuche
In diesem Tab können Sie Konkordanzsuchen in der Quell- und Zielsprache der angebundenen Sprachressourcen durchführen. Mithilfe des Dropdowns „Alle durchsuchen“ können Sie die Suche auch auf bestimmte der eingebundenen Sprachressourcen eingrenzen.
Alternativ kann eine Konkordanzsuche ausgelöst werden, indem eine Textstelle in der Quell- oder Zielspalte der Segmenttabelle markiert und im Anschluss die Taste F3 gedrückt wird. Wurde Text in der Quellspalte markiert, wird die Suche in der Quellsprache der eingebundenen Sprachressourcen ausgeführt, bei Markierungen in der Zielspalte erfolgt die Suche entsprechend in der Zielsprache.