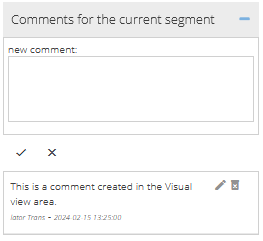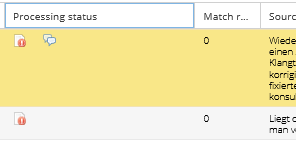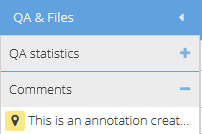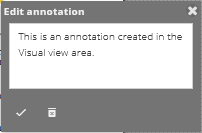Versioning
Current translate5 version 7.27.0 Changelogs documented up to version 7.25.1
In the editor with Visual view, you can add segment comments that refer to the text on the one hand and annotations that refer to the layout. They can be distinguished by their respective icons:
| | Segment comment |
| | Annotation |
Adding segment comments
In the Visual area
- Activate the annotation/comment mode with the corresponding control button for the review process ().
- Click on the text in the Visual area that you want to comment on.
- The “Annotation – click to edit” window opens. Insert text in the text field and confirm by clicking on the tick below.
The segment comment is now visible in four places:
| In the “Comments” section of the “QA & Files” panel | In the “Annotation – click to edit” window that appears when you click on the comment icon in the visual area. | In the right-hand editor panel in the “Comments for the current segment” section | As a comment symbol in the “Processing status” column of the segment table for the segment concerned. |
| The segment comment cannot be edited/deleted here. | The segment comment can be edited/deleted here. | The segment comment can be edited/deleted here. | The segment comment cannot be edited/deleted here. |
In the right-hand editor panel
In the right-hand editor panel, you can directly enter a comment on the open segment in the “Comments for the current segment” section.
The segment comment is visible and editable at the same places as when you add it in the Visual area.
Commenting on locked segments
Locked segments can only be commented on if this has been enabled in the configuration.
| See Database based configuration to enable commenting on locked segments. |
Adding annotations
In the Visual area
- Activate the annotation/comment mode with the corresponding control button for the review process ().
- In the Visual area, click on the place (without text) that you would like to annotate.
- The “New annotation” window opens. Insert text in the text field and confirm by clicking on the tick below.
The annotation is now visible in two places:
| In the “Comments” section of the “QS & Files” editor panel | In the “Edit annotation” window that appears when you click on the annotation icon in the Visual area. |
| The annotation cannot be edited/deleted here. | The annotation cannot be edited/deleted here. |