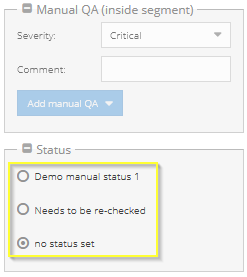s
| Table of Contents |
|---|
Versioning
Includes functions of the application up to version | 67.2.24 | ||||||||
| Current translate5 version |
|
| Change History | ||
|---|---|---|
|
| Please note: These keyboard shortcuts are only supported by the following modern browsers: Firefox, Chrome, Safari, and Microsoft Edge. |
| Short description | Keyboard shortcut | Icon | Context | Function | |||
|---|---|---|---|---|---|---|---|
Take over TM/MT match
| CTRL + 1, 2, 3, ... n |
| Opened segment, language resources linked to current task. | Copies the match with the corresponding ID into the |
opened segment and deletes the previously existing content (if applicable).
| |||
| Open segment for editing | F2 | No segment |
|---|
| opened, editable segment selected. | Opens the selected segment for editing. |
| No segment |
| opened, cursor not on a segment line, but somewhere in the editor area. | Opens the first editable column of the active segment row. I.e. if the source language column is editable and the first column from the left, the source language segment is activated for editing. | |||
| Run a concordance search | F3 | Task open in the editor. | Places the cursor in the search field |
|---|
| of the concordance search. If text is |
| selected in the |
| target segment, this also triggers the target language concordance search for the |
| selected text. If text in the source language is selected, the concordance search is carried out for the source language. Both regardless of whether the segment in question is open for editing or not. | ||||
| Call up synonym search | ALT + F3 | Task open in the editor. | Opens the synonym search window and puts the cursor into the search field. If |
|---|
more than four characters are selected in the editor, translate5 directly executes a synonym search for the selected text.
| ||||
| Start spell check | F7 | Open segment (only for the SpellCheck plug-in). | Starts |
|---|
| the spell |
| checker if the automatic spell checker is deactivated (as is the case by default for the East Asian languages ZH, JA, KO and VI). | ||||
| Show replacement suggestions | CTRL + R | Open segment (only for the SpellCheck plug-in), cursor placed within a word that was underlined by the spell check. | Displays a list of replacement suggestions for the spelling error. | |
|---|---|---|---|---|
| Save and change status | CTRL + S | Open segment. | Saves the current segment, changes its status and closes it. No other segment is opened afterwards. | |
| Save, change status and open next (with filter) | CTRL + ENTER | Open segment. | Saves the current segment, changes its status, closes it and opens the next segment of the currently filtered display. Segments that have already been edited and/or confirmed by a user during the current workflow step, segments hidden by the current filtering and locked |
| segmentsare skipped. | ||||||||
| Save, change status and open next | CTRL + ALT + ENTER | Open segment. | Saves the current segment, changes its status, closes it and opens the next segment. Locked segments are skipped. | |||||
|---|---|---|---|---|---|---|---|---|
| Save, change status and open previous | CTRL + ALT + SHIFT + ENTER | Open segment. | Saves the current segment, changes its status, closes it and opens the previous segment. Locked segments are skipped. | |||||
| Undo editing | CTRL + Z | Open segment. | Undoes the most recent editing (browser-dependent). | |||||
| Restore | CTRL + Y | Open segment. | Restores editing (browser-dependent). | |||||
| One line down | DOWN (down arrow key) | No segment open. | Activates next line, but does not open a segment. | |||||
| One line up | UP (up arrow key) | No segment open. | Activates previous line, but does not open a segment. | |||||
| Discard and open previous (with filter) | ALT + PAGE-UP | Open segment. | Opens previous segment of the currently filtered display without saving the current segment or changing its status. Segments that have already been edited and/or confirmed by a user during the current workflow step, segments hidden by the current filtering and locked segments are skipped. | |||||
| Discard and open next (with filter) | ALT + PAGE-DOWN | Open segment. | Opens the next segment of the currently filtered display without saving the current segment or changing its status. Segments that have already been edited and/or confirmed by a user during the current workflow step, segments hidden by the current filtering and locked segments are skipped. | |||||
| Discard and open previous | CTRL + ALT + UP (up arrow key) | Open segment. | Opens previous segment without saving the current segment or changing its status. | |||||
| Discard and open next | CTRL + ALT + DOWN (down arrow key) | Open segment. | Opens next segment without saving the current segment or changing its status. | |||||
| Column to the left without saving and without status change | CTRL + ALT + LEFT (left arrow key) | Open segment. | Opens the previous column of the same row for editing, without saving the current segment or changing its status when switching between columns. However, saves the segment when it is in the first column, as the previous segment is opened (same behaviour as with the arrow keys).
| |||||
| Column to the right without saving and without status change | CTRL + ALT + RIGHT (right arrow key) | Open segment. | Opens the following column of the same row for editing, without saving the current segment or changing its status when switching between columns. However, saves the segment when it is in the first column, as the previous segment is opened (same behaviour as with the arrow keys).
| |||||
| Add/remove false positive flag | CTRL + ALT + 1, 2, 3, ... n | Selected segment. | Activates/deactivates the false positive flag of the QA errors reported for the selected segment in the order in which they occur in the segment. The changes are visible in the segment itself, but also in the quality assurance area of the right-hand editor panel.
| |||||
| Cancel segment editing (without saving) | ESC | Open segment. | Cancels the editing of a segment without saving changes. | |||||
| Close pop-up window | Open pop-up window. | Closes any open pop-up window. | ||||||
| Reset segment to initial content | ALT + DEL | Open segment. | Resets the segment content to the status right after import. | |||||
| Bookmark current segment | CTRL + D | Selected/open segment. | Adds/removes bookmark for the active segment. | |||||
| Lock segment | CTRL + L | Selected segment. | Locks/unlocks the selected segment. Normal users cannot edit locked segments.
| |||||
| Jump to segment | CTRL + G | No segment open. | Opens the “Go to segment” window in which a segment ID can be entered. When a segment is selected, its segment ID is automatically entered when opening the window. | |||||
| Focus on active segment | CTRL + G | Open segment. | Scrolls through the segment table to the position of the currently |
| opened segment if the user has previously scrolled away from the segment. | ||||
| Add segment comment | ALT + C | Selected/open segment. | (Opens selected segment and) opens the “Comments for the current segment” section |
|---|
| in the right-hand editor panel and places the cursor in the input field for the segment comment. | ||||||||||
Assign segment status
| ALT + S, release, + 1, 2, 3, ... n | Open segment. | Assigns the status 1 to n to the active segment (according to the order of the statuses listed in the Status section of the right-hand editor |
|---|
panel’s quality assurance area. |
| ||||
| Copy-paste | CTRL + C, then CTRL + V | Open segment. | Copy and paste the selected content.
Paste matches WITH tags to the target segment: Use the corresponding keyboard shortcut or double-click on the match with the language resource in the “Matches and concordance |
|---|
search“-panel. | |
| Copy source to target | CTRL + INS or CTRL + . |
|---|
(full stop) | Open segment. | Copies the content of the source segment (including tags) into the active target segment. | ||
| Copy tags 1 to 10 from the source segment into the target segment | CTRL + , (comma), release + 1, 2, 3, ... 10 | Open segment. | Copies individual tags (tag ID 1 to 10) from the source segment into the active target segment. The numbers refer to the number associated with the |
|---|
Short tag view numbering of the tags. The first time an ID is used, the opening tag is inserted; the second time the same ID is used, the closing tag is inserted. A tag (pair) can therefore only be copy-pasted once per segment with this keyboard shortcut.
| ||||||
| Copy tags 11 to 20 from the source segment into the target segment | CTRL + SHIFT + , (comma), release + 1, 2, 3, ... 10 | Open segment. | Copies individual tags (tag ID 11 to 20) from the source segment into the active target segment. The numbers refer to the number associated with the |
|---|
Short tag view numbering of the tags plus 10. The first time an ID is used, the opening tag is inserted; the second time the same ID is used, the closing tag is inserted. A tag (pair) can therefore only be copy-pasted once per segment with this keyboard shortcut.
| ||||||||||||||||
| Create terminology proposal | CTRL + SHIFT + F7 | Open segment. At least one word marked in the source or target segment. | Opens the terminology proposition editor and pre-fills it with the selected word(s). Words can be selected either in a source or in a target segment or in both. | |||||||||||||
|---|---|---|---|---|---|---|---|---|---|---|---|---|---|---|---|---|
| ALT + 1, 2, 3 ... n | Open segment. | Inserts the MQM tag (ID 1 to 10) with the specified ID at the cursor position.
| |||||||||||||
| Mark text with MQM tags (11-20) | ALT + SHIFT + 1, 2, 3, ... n | Open segment. | Inserts the MQM tag (ID 11 to 20) with the specified ID at the cursor position.
| |||||||||||||
| Open the “Search and replace” window | CTRL + F |
| Task open in the editor. | Opens the “Search and replace” window with the “Search” |
| window active. | |
| Open the “Search and replace” window | CTRL + H |
|---|
| Task open in the editor. | Opens the “Search and replace” window with the “Replace” |
| window active. | ||||
| Enlarge font | CTRL + + | Task open in the editor. | Increases the font size in the segment table. | |
|---|---|---|---|---|
| Reduce font size | CTRL + - | Task open in the editor. | Reduces the font size in the segment table. | |
| Add annotation | CTRL + ALT + A | In the visual view. | By clicking in the Visual |
area afterwards, an annotation is added and the “New |
annotation” window appears. Visit the Comments and annotations page for more information on how to distinguish between annotating and commenting.
| ||||
| Open/close annotation | CTRL + ALT + C | Opens or closes |
|---|
annotations, so that either the annotation texts are visible or only the annotation icons.
| ||||
| Show/hide annotations | CTRL + ALT + H | Shows or hides the |
|---|
| Accept change | CTRL + SHIFT + F9 | Open segment, cursor on tracked change. | Accepts the tracked change. Only active if “track changes” was active for the preceding workflow step and the current user has the right to accept changes.
| |||
|---|---|---|---|---|---|---|
| Accept change and move to next | CTRL + F9 | Open segment, cursor on tracked change. | Accepts the current tracked change and then moves to the next tracked change. Only active if “track changes” was active for the preceding workflow step and the current user has the right to accept changes.
| |||
| Reject change | ALT + SHIFT + F9 | Open segment, cursor on tracked change. | Rejects the current tracked change. Only active if “track changes” was active for the preceding workflow step and the current user has the right to accept changes.
| |||
| Discard change and move to next | ALT + F9 | Open segment, cursor on tracked change. | Rejects the current tracked change and then moves to the next tracked change. Only active if “track changes” was active for the preceding workflow step and the current user has the right to accept changes.
|