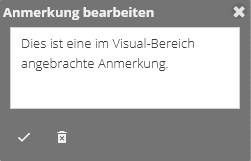| Table of Contents |
|---|
Versionierung
Umfasst Funktionen der Anwendung bis Version | 56.92.42 | ||||||||
| Aktuelle translate5-Version |
|
| Change History | ||
|---|---|---|
|
Im Editor mit Visual-Anzeige kann man zum einen Segmentkommentare anbringen, die sich auf den Text beziehen und zum anderen Anmerkungen, die sich auf das Layout etc. beziehen. Sie erkennen und unterscheiden die beiden anhand der Icons:
| | Segmentkommentar |
| | Anmerkung |
Segmentkommentar erfassen
Im Visual-Bereich
- Aktivieren Sie den Anmerkung/Kommentar-Modus mit dem entsprechenden Steuerbutton für den Review-Prozess ().
- Klicken Sie im Visual-Bereich in den Text, den Sie kommentieren möchten.
- Das Fenster „Anmerkung – zum Bearbeiten klicken“ öffnet sich, in welchem Sie den Segmentkommentar eintragen und mit dem Häkchen darunter bestätigen können.
Der Segmentkommentar erscheint nun an drei vier Stellen:
| Im „QS & Dateien“-Panel unter „Kommentare“ | Im Fenster „Anmerkung – zum Bearbeiten klicken“, das erscheint, wenn Sie im Visual-Bereich auf das Kommentar-Icon klicken. | Im Bedienfeld |
| der Segmenttabelle unter „Kommentare zum aktuellen Segment“ |
| In der Spalte „Bearbeitungsstatus“ der Segmenttabelle als Kommentar-Symbol für das betreffende Segment. | |||
| Der Segmentkommentar kann hier nicht bearbeitet/gelöscht werden. | Der Segmentkommentar kann hier bearbeitet/gelöscht werden. | Der Segmentkommentar kann hier bearbeitet/gelöscht werden. |
Im Bedienfeld des Segmenteditors
| Der Segmentkommentar kann hier nicht bearbeitet/gelöscht werden. |
Im rechten Editor-Panel
Im rechten Editor-Panel Im Bedienfeld des Segmenteditors können Sie unter „Kommentare zum aktuellen Segment“ direkt einen Kommentar zum geöffneten Segment erfassen.
Der Segmentkommentar ist an den gleichen Stellen sicht- und editierbar, wie wenn Sie ihn im Visual-Bereich erfassen.
Gesperrte Segmente kommentieren
Gesperrte Segmente können nur dann kommentiert werden, wenn dies in der Konfiguration freigeschaltet wurde.
| Siehe Database based configuration zur Freischaltung von Kommentaren zu gesperrten Segmenten. |
Anmerkung erfassen
Im Visual-Bereich
- Aktivieren Sie den Anmerkung/Kommentar-Modus mit dem entsprechenden Steuerbutton für den Review-Prozess ().
- Klicken Sie im Visual-Bereich an die Stelle (ohne Text), die Sie kommentieren möchten.
- Das Fenster „Neue Anmerkung“ öffnet sich, in welchem Sie den Segmentkommentar eintragen und mit dem Häkchen darunter bestätigen können.
Die Anmerkung erscheint nun an zwei Stellen:
| Im „QS & Dateien“-Panel unter „Kommentare“ | Im Fenster „Anmerkung bearbeiten“, das erscheint, wenn Sie im Visual-Bereich auf das Anmerkung-Icon klicken. |
| Die Anmerkung kann hier nicht bearbeitet/gelöscht werden. | Die Anmerkung kann hier nicht bearbeitet/gelöscht werden. |