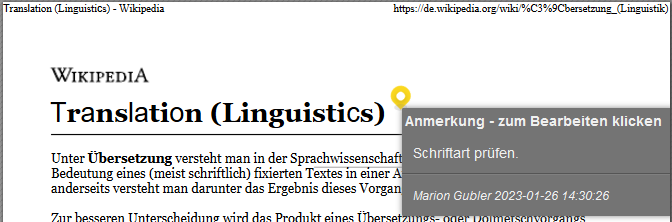| Table of Contents |
|---|
Versionierung
Umfasst Funktionen der Anwendung bis Version | 7.4.1 | ||||||||
| Aktuelle translate5-Version |
|
| Change History | ||
|---|---|---|
|
Die Visual-Anzeige erlaubt es Ihnen, die zu bearbeitenden Inhalte im Original-Layout zu sehen, während Sie die Übersetzung davon anfertigen oder ein Lektorat durchführen. Dazu werden bei der Erstellung des Projekts nicht nur die Ausgangsdateien in translate5 importiert, sondern auch eine gelayoutete Version der Ausgangsdateien oder eine URL-Liste. Folgende Formate sind für die WYSIWYG-Version der Inhalte zugelassen:
- Eine Textdatei mit der Bezeichnung „reviewHtml.txt“, welche eine oder mehrere URLs beinhaltet (eine URL pro Zeile, ohne weitere Informationen). Die Reihenfolge der URLs sollte der Reihenfolge der zugehörigen Ausgangsdateien entsprechen.
- Eine oder mehrere PDF- oder HTML-Dateien, die den gleichen Text beinhalten wie die Ausgangsdateien. Die Reihenfolge der PDF-/HTML-Dateien sollte derjenigen der zugehörigen Ausgangsdateien entsprechen. Es muss nicht zwingend für jede Ausgangsdatei auch eine PDF-/HTML-Datei hinterlegt werden.
- Eine oder mehrere XML- und XSL-Dateien. Diese werden in HTML-Dateien umgewandelt, welche dann die Basis für die Visual-Anzeige bilden.
- Pixelbasierte Bilder (z.B. Screenshots von Apps für App-Übersetzung)
- Videos (z.B. für die Übersetzung von Untertiteln).
| Für die Nutzung der Visual-Anzeige ist das Visual-Plug-in notwendig. | |
| Bitte stellen Sie sicher, dass die Dateien nur mit ASCII-Zeichen benannt sind (ohne Umlaute, Accents usw.). | |
| Werden mehrere Visual-Dateien hochgeladen, werden Sie beim Import zusammengeführt. | |
| Siehe ZIP import package format oder ZIP import packages: Examples für mehr Informationen dazu, wie Projekte mit Visual-Anzeige optimal vorbereitet werden. | |
| Bitte beachten Sie, dass das Ziellayout der Visual-Anzeige stets nur eine (meist sehr gute) Vorschau ist und nicht den Anspruch auf ein perfektes Ziellayout haben kann. |
Steuerbuttons für die Ausgangs/Pivot-Visual-Datei
| Anchor | ||||
|---|---|---|---|---|
|
Vergrößert die Anzeige der Ausgangsdatei. | |
Verkleinert die Anzeige der Ausgangsdatei. | |
Steuert die Anzeige der Ausgangsdatei (hell: aktiviert; dunkel: deaktiviert). |
Schaltet um zwischen der Anzeige der Visual-Datei der Ausgangs- oder Pivotsprache. |
| Anchor | ||||
|---|---|---|---|---|
|
Verlässt den Editor und wechselt zur Aufgabenansicht. | |
Wechselt zwischen der „normalen“ und der „vereinfachten“ Editoransicht. | |
Mit diesem Button aktivieren Sie den Anmerkung/Kommentar-Modus. | |
Klappt die vorhandenen Anmerkungstexte auf oder zu. | |
Blendet die Anmerkungsmarken in der Visual-Ansicht aus / zeigt sie an. |
Steuerbuttons für die Ziel-Visual-Datei
| Anchor | ||||
|---|---|---|---|---|
|
Vergrößert die Anzeige der Zieldatei. | |||||
Verkleinert die Anzeige der Zieldatei. | |||||
aktiv inaktiv | Steuert entweder die farbliche Hervorhebung der Matchrate , wenn die Inhalte mit einem Translation Memory vorübersetzt wurdendes entsprechenden Segments. Die Matchrate bezieht sich entweder auf das beim Import für die Vorübersetzung verwendete Translation Memory, oder gibt bei maschineller Übersetzung und unter Verwendung des ModelFront-Plug-ins die Risikobewertung der maschinellen Vorübersetzung an, was einer kalkulierten Qualitätseinschätzung nahekommt. Diese Qualitätseinschätzung wird wiederum in eine Matchrate umgerechnet, die hier verwendet wird. Es werden alle mit einer der Sprachressourcen vorübersetzten Segmente eingefärbt, die eine Matchrate aufweisen, für die ein Farbbereich definiert ist. Sobald solche Segmente allerdings editiert und geändert werden, verschwindet die Färbung (auch dann, wenn ein Match direkt übernommen wird).
|
Im Editor mit Visual-Anzeige kann man zum einen Segmentkommentare anbringen, die sich auf den Text beziehen und zum anderen Anmerkungen, die sich auf das Layout etc. beziehen. Sie erkennen und unterscheiden die beiden anhand der Icons:
|
|
|
Segmentkommentar erfassen
Im Visual-Bereich
- Aktivieren Sie den Anmerkung/Kommentar-Modus mit dem entsprechenden Steuerbutton für den Review-Prozess ().
- Klicken Sie im Visual-Bereich in den Text, den Sie kommentieren möchten.
- Das Fenster „Anmerkung - zum Bearbeiten klicken“ öffnet sich, in welchem Sie den Segmentkommentar eintragen und mit dem Häkchen darunter bestätigen können.
Der Segmentkommentar erscheint nun an drei Stellen:
Im Bedienfeld des Segmenteditors
Im Bedienfeld des Segmenteditors können Sie unter „Kommentare zum aktuellen Segment“ direkt einen Kommentar zum geöffneten Segment erfassen.
Der Segmentkommentar ist an den gleichen Stellen sicht- und editierbar, wie wenn Sie ihn im Visual-Bereich erfassen.
Anmerkung erfassen
Im Visual-Bereich
- Aktivieren Sie den Anmerkung/Kommentar-Modus mit dem entsprechenden Steuerbutton für den Review-Prozess ().
- Klicken Sie im Visual-Bereich an die Stelle (ohne Text), die Sie kommentieren möchten.
- Das Fenster „Neue Anmerkung“ öffnet sich, in welchem Sie den Segmentkommentar eintragen und mit dem Häkchen darunter bestätigen können.
Die Anmerkung erscheint nun an zwei Stellen: