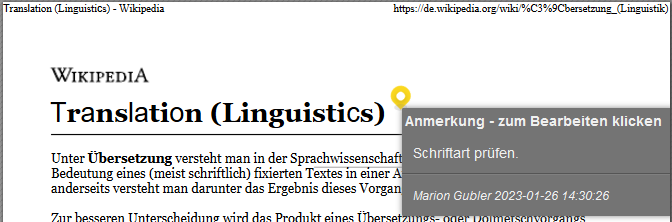Steuerbuttons für die Ausgangs-Visual-Datei
| Anchor | ||||
|---|---|---|---|---|
|
Vergrößert die Anzeige der Ausgangsdatei | |
Verkleinert die Anzeige der Ausgangsdatei. | |
Steuert die Anzeige der Ausgangsdatei (hell: aktiviert; dunkel: deaktiviert). |
Steuerbuttons für den Review-Prozess
| Anchor | ||||
|---|---|---|---|---|
|
Verlässt den Editor und wechselt zur Aufgabenansicht. | |
Wechselt zwischen der „normalen“ und der „vereinfachten“ Editoransicht. | |
Mit diesem Button aktivieren Sie den Anmerkung/Kommentar-Modus. | |
Klappt die vorhandenen Anmerkungstexte auf oder zu. | |
Blendet die Anmerkungsmarken in der Visual-Ansicht aus oder zusammen. |
Steuerbuttons für die Ziel-Visual-Datei
| Anchor | ||||
|---|---|---|---|---|
|
Vergrößert die Anzeige der Zieldatei | |||
Verkleinert die Anzeige der Zieldatei. | |||
aktiv inaktiv | Steuert entweder die farbliche Hervorhebung der Matchrate, wenn die Inhalte mit einem Translation Memory vorübersetzt wurden, oder gibt bei maschineller Übersetzung und unter Verwendung des ModelFront-Plug-ins die Risikobewertung der maschinellen Vorübersetzung an, was einer kalkulierten Qualitätseinschätzung nahekommt. Diese Qualitätseinschätzung wird wiederum in eine Matchrate umgerechnet, die hier verwendet wird.
|
Im Editor mit Visual-Anzeige kann man zum einen Segmentkommentare anbringen, die sich auf den Text beziehen und zum anderen Anmerkungen, die sich auf das Layout etc. beziehen. Sie erkennen und unterscheiden die beiden anhand der Icons:
|
|
Segmentkommentar erfassen
Im Visual-Bereich
- Aktivieren Sie den Anmerkung/Kommentar-Modus mit dem entsprechenden Steuerbutton für den Review-Prozess ().
- Klicken Sie im Visual-Bereich in den Text, den Sie kommentieren möchten.
- Das Fenster „Anmerkung - zum Bearbeiten klicken“ öffnet sich, in welchem Sie den Segmentkommentar eintragen und mit dem Häkchen darunter bestätigen können.
Der Segmentkommentar erscheint nun an drei Stellen:
Im Bedienfeld des Segmenteditors
Im Bedienfeld des Segmenteditors können Sie unter „Kommentare zum aktuellen Segment“ direkt einen Kommentar zum geöffneten Segment erfassen.
Der Segmentkommentar ist an den gleichen Stellen sicht- und editierbar, wie wenn Sie ihn im Visual-Bereich erfassen.
Anmerkung erfassen
Im Visual-Bereich
- Aktivieren Sie den Anmerkung/Kommentar-Modus mit dem entsprechenden Steuerbutton für den Review-Prozess ().
- Klicken Sie im Visual-Bereich an die Stelle (ohne Text), die Sie kommentieren möchten.
- Das Fenster „Neue Anmerkung“ öffnet sich, in welchem Sie den Segmentkommentar eintragen und mit dem Häkchen darunter bestätigen können.
Die Anmerkung erscheint nun an zwei Stellen: