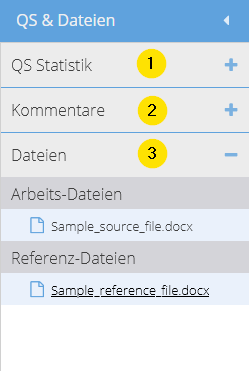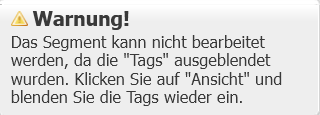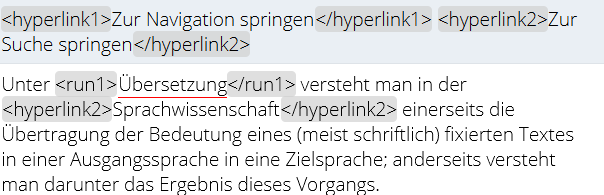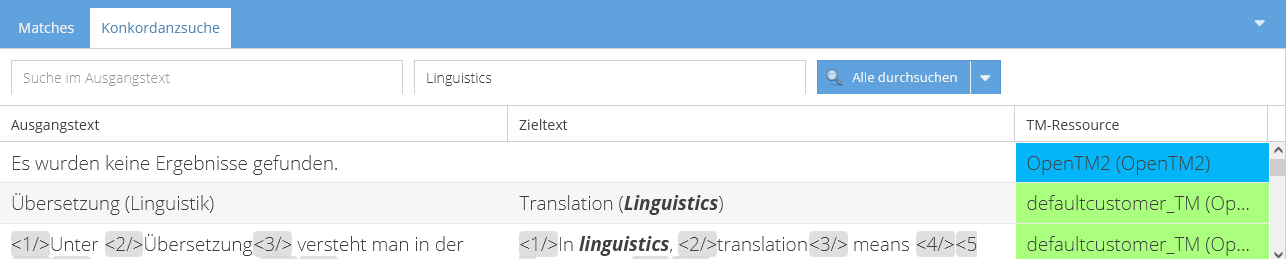| Table of Contents |
|---|
Der translate5 Editor ist Teil des Open-Source-Übersetzungsmanagementsystems translate5. Er ermöglicht Ihnen, Dokumente online in Ihrem Browser zu übersetzen, zu prüfen und zu bearbeiten.
| Wenn Sie jemandem ein bestimmtes Segment einer bestimmten Aufgabe zeigen möchten, können Sie, während Sie das betreffende Segment aktiv geöffnet haben, die URL aus Ihrem Browser kopieren und sie an die Person senden, die Sie informieren möchten. Die URL führt die Person nach der Anmeldung bei translate5 direkt in den Editor zum betreffenden Segment, sofern er über die benötigten Berechtigungen verfügt. | |
Die verschiedenen Panels in der Editoransicht können durch Klicken auf den jeweiligen Pfeil ein- oder ausgeklappt werden. | |
| In der Editoransicht erhalten Sie am oberen Bildschirmrand unterstützend wertvolle Hinweise, z. B. wenn Sie dabei sind, einen 100%-Match zu editieren. |
Editor öffnen
Um eine Aufgabe im Editor zu öffnen,
- doppelklicken Sie auf die betreffende Aufgabe, oder
- klicken Sie in der Spalte „Aktionen“ auf.
Sobald die Aufgabe geöffnet wird, erscheint die Editoransicht.
| Anchor | ||||
|---|---|---|---|---|
|
Das Feld „QS & Dateien“ ist in folgende Bereiche eingeteilt:
- QS Statistik: Zeigt eine Aufschlüsselung der gefundenen Fehler
- Kommentare: Zeigt die aktuell vorhandenen Kommentare zur vorliegenden Aufgabe.
- Dateien
- Arbeits-Dateien: Zeigt den Verzeichnisbaum der Arbeits-Dateien
Ein Doppelklick auf eine bestimmte Datei führt Sie direkt in das erste Segment dieser Datei im Überprüfungsdokument. - Referenz-Dateien: Zeigt den Verzeichnisbaum der Referenz-Dateien
- Arbeits-Dateien: Zeigt den Verzeichnisbaum der Arbeits-Dateien
Die Anordnung der Dateien kann auch per Drag-and-drop angepasst werden. Dadurch ändert sich auch die Reihenfolge der Segmente im Überprüfungsdokument und im Falle einer Ordnerhierarchie auch der Speicherort der Datei in einem Ordner. |
- Marion Gubler QS Statistik detaillierter beschreiben.
- Marion Gubler Kommentare detaillierter beschreiben.
| Anchor | ||||
|---|---|---|---|---|
|
In der Kopfzeile des Editors finden Sie folgende Informationen:
- Den Projekt-/Aufgabennamen.
- Eine Hilfe-Schaltfläche, über welches Sie das YouTube-Tutorial-Video aufrufen können.
- Das Info-Symbol, über welches durch Mouseover folgende Details angezeigt werden:
- Benutzer
- Anmeldename
- Aufgabenname
- Die Status-Leiste, die den aktuellen Aufgabenfortschritt angibt
- Den Button „Zurück zur Aufgabenübersicht“, über den Sie den Editor verlassen und zur Aufgabenübersicht zurückkehren können.
| Anchor | ||||
|---|---|---|---|---|
|
Die Segmentliste bietet diverse Möglichkeiten, die Segmentliste zu sortieren und filtern:
Editor-Detaillierungsgrad steuern
| |
Tag-Anzeige steuern
| |
Sprache und visuelles Layout der Benutzeroberfläche steuern | |
Angezeigte Änderungen ein- und ausblenden |
| Anchor | ||||
|---|---|---|---|---|
|
| Anchor | ||||
|---|---|---|---|---|
|
Auf der rechten Seite des Bildschirms befindet sich das „Bedienfeld des Segmenteditors“. Dieses ist in folgende Bereiche eingeteilt:
1. Steuerbuttons für den Segmenteditor
Mithilfe dieser Buttons können Sie beispielsweise Segmente speichern und schliessen, ein Lesezeichen setzen oder zum nächsten/vorangehenden Segment springen. Wenn Sie mit der Maus über einen Button fahren, erscheint eine Kurzbeschreibung seiner Funktion sowie das zugehörige Tastaturkürzel. Eine vollständige Liste dazu finden Sie hier oder durch Klick auf den -Button im Editor.
- Marion Gubler DE-Version von Editor keyboard shortcuts erstellen und verlinken.
2. Verfügbare Sonderzeichen
Über diese Schaltfkläche können Sie Sonderzeichen (z.B. Tabulator, Soft Return, geschütztes Leerzeichen etc.) hinzufügen.
3. Segment-Metadaten
Wenn der Projektleiter diese Funktion zur Verfügung gestellt hat, enthalten die Segment-Metadaten alle zugehörigen Terminologiequellen, die Zuordnung von Manueller QS (im Segment) und Statistiken, manuellem Status oder manueller QS (ganzes Segment) Qualitätsbewertungen.
- Marion Gubler Segment-Metadaten checken.
4. Kommentare zum aktuellen Segment
Hier können Sie Kommentare zum jeweils aktuellen Segment hinzufügen.
| Anchor | ||||
|---|---|---|---|---|
|
Matches
In diesem Tab werden Ihnen die Fuzzy-Matches und MT-Ergebnisse für das aktuelle Segment aus den mit der Aufgabe verbundenen Sprachressourcen angezeigt.
In der ersten Spalte sehen Sie die ID der jeweiligen Matches. Via Mouseover über die ID rufen Sie detailliertere Informationen zum jeweiligen Match auf. In der Spalte „Matchrate“ ganz rechts wird Ihnen angezeigt, zu wie viel Prozent der Match mit dem aktuellen Segment übereinstimmt. Die Angaben sind in verschiedenen Farben aufgeführt, entsprechend der Farbcodierung der verschiedenen Sprachressourcen. Den Namen der jeweiligen Sprachressource können Sie durch Mouseover über die jeweiligen Zellen anzeigen lassen.
Matches einfügen
Sie können die Matches direkt via Doppelklick oder mit dem Tastaturkürzel Strg + ID in das jeweilige Segment übernehmen.
| Bitte verwenden Sie für die Angabe der ID nicht den Nummernblock, sondern die Zahlen oberhalb der Buchstaben auf Ihrer Tastatur. |
Konkordanzsuche
In diesem Tab können Sie Konkordanzsuchen in der Ausgangs- und Zielsprache der angebundenen Sprachressourcen durchführen. Mithilfe des Dropdowns „Alle durchsuchen“ können Sie die Suche auch auf bestimmte der eingebundenen Sprachressourcen eingrenzen.