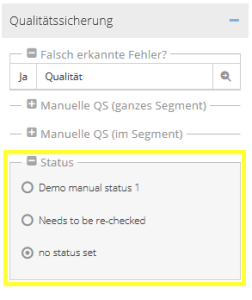Versionierung
Umfasst Funktionen der Anwendung bis Version | 7.2.4 | ||||
| Aktuelle translate5-Version |
|
| Bitte beachten Sie: Diese Tastenkombinationen werden nur von den modernen Browsern Firefox, Chrome, Safari und Microsoft Edge unterstützt. |
| Kurzbeschrieb | Tastenkombination | Icon | Kontext | Funktion | ||||||
|---|---|---|---|---|---|---|---|---|---|---|
TM-/MT-Match übernehmen | STRG + 1, 2, 3, ... n | Geöffnetes Segment, Sprachressourcen mit aktueller Aufgabe verknüpft. | Kopiert den Match mit der entsprechenden ID in das geöffnete Segment und löscht den zuvor vorhandenen Inhalt (sofern zutreffend).
| |||||||
| Segment zur Bearbeitung öffnen | F2 | Kein Segment geöffnet, bearbeitbares Segment angeklickt. | Öffnet das angeklickte Segment zur Bearbeitung. | |||||||
| Kein Segment geöffnet, Cursor nicht auf einer Segmentzeile, sondern irgendwo im Editor-Bereich. | Öffnet die erste bearbeitbare Spalte der aktiven Segmentzeile. D.h., wenn die Ausgangssprach-Spalte bearbeitbar ist und die erste Spalte von links, wird das ausgangssprachliche Segment zur Bearbeitung angeklickt. | |||||||||
| Konkordanzsuche aufrufen | F3 | Im Editor geöffnete Aufgabe. | Setzt den Cursor in das Suchfeld der Konkordanzsuche. Wenn in einem Zielsegment Text markiert ist, wird dadurch die zielsprachliche Konkordanzsuche für den markierten Text ausgelöst. Ist Text in der Quellsprache markiert, wird die Konkordanzsuche für die Quellsprache ausgeführt. Beides unabhängig davon, ob das betreffende Segment zur Bearbeitung geöffnet ist oder nicht. | |||||||
| Synonymsuche aufrufen | ALT + F3 | Im Editor geöffnete Aufgabe. | Öffnet das Fenster für die Synonymsuche und setzt den Fokus auf das Suchfeld. Wenn im Editor ein Text mit mehr als vier Zeichen ausgewählt ist, wird auch die Synonymsuche für den ausgewählten Text ausgelöst.
| |||||||
| Rechtschreibprüfung starten | F7 | Geöffnetes Segment (nur für das SpellCheck-Plug-in). | Startet die Rechtschreibprüfung, wenn die automatische Rechtschreibprüfung deaktiviert ist (wie es bei den ostasiatischen Sprachen ZH, JA, KO und VI standardmäßig der Fall ist). | |||||||
| Ersetzungsvorschläge anzeigen | STRG + R | Geöffnetes Segment (nur für das SpellCheck-Plug-in), Cursor innerhalb eines von der Rechtschreibprüfung unterwellten Wortes. | Zeigt eine Liste an Ersetzungsvorschlägen für den vorliegenden Rechtschreibfehler an. | |||||||
| Speichern und Status ändern | STRG + S | Geöffnetes Segment. | Speichert das aktuelle Segment, ändert seinen Status und schließt es. Es wird kein anderes Segment geöffnet danach. | |||||||
| Speichern, Status ändern und nächstes öffnen (mit Filter) | STRG + ENTER | Geöffnetes Segment. | Speichert das aktuelle Segment, ändert seinen Status und schließt es und öffnet das nächste Segment der aktuell gefilterten Anzeige. Segmente, die im aktuellen Workflow-Schritt bereits von einem Benutzer editiert und/oder bestätigt wurden, durch die aktuelle Filterung ausgeblendete Segmente und gesperrte Segmente werden übersprungen. | |||||||
| Speichern, Status ändern und nächstes öffnen | STRG + ALT + ENTER | Geöffnetes Segment. | Speichert das aktuelle Segment, ändert seinen Status und schließt es und öffnet das nächste Segment. Gesperrte Segmente werden übersprungen. | |||||||
| Speichern, Status ändern und vorangehendes öffnen | STRG + ALT + SHIFT + ENTER | Geöffnetes Segment. | Speichert das aktuelle Segment, ändert seinen Status und schließt es und öffnet das vorangehende Segment. Gesperrte Segmente werden übersprungen. | |||||||
| Bearbeitung rückgängig | STRG + Z | Geöffnetes Segment. | Bearbeitung rückgängig machen (browserabhängig). | |||||||
| Wiederherstellen | STRG + Y | Geöffnetes Segment. | Bearbeitung wiederherstellen (browserabhängig). | |||||||
| Zeile runter | DOWN (Runter-Pfeiltaste) | Kein Segment geöffnet. | Aktiviert nächste Zeile, aber öffnet kein Segment. | |||||||
| Zeile hoch | UP (Hoch-Pfeiltaste) | Kein Segment geöffnet. | Aktiviert vorangehende Zeile, aber öffnet kein Segment. | |||||||
| Verwerfen und vorangehendes öffnen (mit Filter) | ALT + PAGE-UP | Geöffnetes Segment. | Öffnet vorangehendes Segment der aktuell gefilterten Anzeige, ohne das aktuelle Segment zu speichern oder seinen Status zu ändern. Segmente, die im aktuellen Workflow-Schritt bereits von einem Benutzer editiert und/oder bestätigt wurden, urch die aktuelle Filterung ausgeblendete Segmente und gesperrte Segmente werden übersprungen. | |||||||
| Verwerfen und nächstes öffnen (mit Filter) | ALT + PAGE-DOWN | Geöffnetes Segment. | Öffnet nächstes Segment der aktuell gefilterten Anzeige, ohne das aktuelle Segment zu speichern oder seinen Status zu ändern. Segmente, die im aktuellen Workflow-Schritt bereits von einem Benutzer editiert und/oder bestätigt wurden, urch die aktuelle Filterung ausgeblendete Segmente und gesperrte Segmente werden übersprungen. | |||||||
| Verwerfen und vorangehendes öffnen | STRG + ALT + UP (Hoch-Pfeiltaste) | Geöffnetes Segment. | Öffnet vorangehendes Segment, ohne das aktuelle Segment zu speichern oder seinen Status zu ändern. | |||||||
| Verwerfen und nächstes öffnen | STRG + ALT + DOWN (Runter-Pfeiltaste) | Geöffnetes Segment. | Öffnet nachfolgendes Segment, ohne das aktuelle Segment zu speichern oder seinen Status zu ändern. | |||||||
| Spalte nach links ohne Speichern und ohne Statuswechsel | STRG + ALT + LEFT (Nach-Links-Pfeiltaste) | Geöffnetes Segment. | Öffnet die vorangehende Spalte der gleichen Zeile zur Bearbeitung, ohne das aktuelle Segment zu speichern oder seinen Status zu ändern, wenn zwischen den Spalten gewechselt wird. Speichert aber das Segment dann, wenn es sich in der ersten Spalte befindet, da vorangehendes Segment geöffnet wird (gleiches Verhalten wie mit den Pfeiltasten).
| |||||||
| Spalte nach rechts ohne Speichern und ohne Statuswechsel | STRG + ALT + RIGHT (Nach-Rechts-Pfeiltaste) | Geöffnetes Segment. | Öffnet die nachfolgende Spalte der gleichen Zeile zur Bearbeitung, ohne das aktuelle Segment zu speichern oder seinen Status zu ändern, wenn zwischen den Spalten gewechselt wird. Speichert aber das Segment dann, wenn es sich in der ersten Spalte befindet, da vorangehendes Segment geöffnet wird (gleiches Verhalten wie mit den Pfeiltasten).
| |||||||
| Falsch-Positiv-Flag hinzufügen/entfernen | STRG + ALT + 1, 2, 3, ... n | Ausgewähltes Segment. | Aktiviert/deaktiviert das False-Positive-Flag auf den für das Segment gemeldeten QS-Meldungen in der Reihenfolge ihres Auftretens in der Segmentzeile selbst und dem False-Positives-Gitter auf der rechten Seite.
| |||||||
| Segmentbearbeitung abbrechen (ohne Speichern) | ESC | Geöffnetes Segment. | Bricht die Bearbeitung eines Segments ohne Änderungen ab. | |||||||
| Pop-up-Fenster schließen | Geöffnetes Pop-up-Fenster. | Schleißt Pop-up-Fenster (jedes beliebige). | ||||||||
| Segment auf initialen Inhalt zurücksetzen | ALT + DEL | Geöffnetes Segment. | Setzt den Segmentinhalt auf den Status nach dem Import zurück. | |||||||
| Lesezeichen für Segment setzen | STRG + D | Ausgewähltes/geöffnetes Segment. | Setze/entfernt das Lesezeichen für das aktive Segment. | |||||||
| Segment sperren | STRG + L | Ausgewähltes Segment. | Sperrt/entsperrt das ausgewählte Segment. Normale Benutzer können gesperrte Segmente nicht bearbeiten.
| |||||||
| Springe zu Segment | STRG + G | Kein Segment geöffnet. | Öffnet das Fenster „Go to segment“, in das eine Segment-ID eingetragen werden kann. Wenn ein Segment ausgewählt ist, ist dessen Segment-ID beim Öffnen des Fensters eingetragen. | |||||||
| Fokus auf aktives Segment | STRG + G | Geöffnetes Segment. | Scrollt in der Segmenttabelle zur Position des aktuell geöffneten Segments, wenn davor in der Segmenttabelle von der Segmentposition weggescrollt wurde. | |||||||
| Segmentkommentar anbringen | ALT + C | Ausgewähltes/geöffnetes Segment. | (Öffnet ausgewähltes Segment und) öffnet den Bereich „Kommentare zum aktuellen Segment“ im rechten Editor-Panel und setzt den Cursor in das Eingabefeld für den Segmentkommentar. | |||||||
Segmentstatus zuweisen | ALT + S, loslassen, + 1, 2, 3, ... n | Geöffnetes Segment. | Weist dem aktiven Segment den Status 1 bis n zu (entsprechend der Reihenfolge der gelisteten möglichen Status in der Status-Abschnitt im rechten Editor-Panel).
| |||||||
| Copy-Paste | STRG + C, anschließend STRG + V | Geöffnetes Segment. | Kopieren und Einfügen des ausgewählten Inhalts.
Kopieren von Übereinstimmungen MIT Tags in das Ziel: Verwenden Sie die entsprechende Tastenkombination oder doppelklicken Sie auf den Match mit der Sprachressource im „Matches und Konkordanzsuche“-Panel. | |||||||
| Ausgangs- nach Zielsprache kopieren | STRG + INS oder STRG + . (Punkt) | Geöffnetes Segment. | Kopiert den Inhalt des Ausgangssegments (inklusive Tags) in das aktive Zielsegment. | |||||||
| Tags 1 bis 10 vom Ausgangs- in das Zielsegment kopieren | STRG + , (Komma), loslassen + 1, 2, 3, ... 10 | Geöffnetes Segment. | Kopiert einzelne Tags (Tag-ID 1 bis 10) aus dem Ausgangssegment in das aktive Zielsegment. Die Nummern beziehen sich auf die mit der Tag-Kurzansicht sichtbare Nummerierung der Tags. Bei der jeweils ersten Verwendung einer ID wird das öffnende Tag übernommen, bei der zweiten Verwendung der gleichen ID das schließende Tag. Ein Tag(-Paar) kann daher mit dieser Tastenkombination nur einmal übernommen werden.
| |||||||
| Tags 11 bis 20 vom Ausgangs- in das Zielsegment kopieren | STRG + SHIFT + , (Komma), loslassen + 1, 2, 3, ... 10 | Geöffnetes Segment. | Kopiert einzelne Tags (Tag-ID 11 bis 20) aus dem Ausgangssegment in das aktive Zielsegment. Die Nummern beziehen sich auf die mit der Tag-Kurzansicht sichtbare Nummerierung der Tags plus 10. Bei der jeweils ersten Verwendung einer ID wird das öffnende Tag übernommen, bei der zweiten Verwendung der gleichen ID das schließende Tag. Ein Tag(-Paar) kann daher mit dieser Tastenkombination nur einmal übernommen werden.
| |||||||
| Terminologievorschlag erstellen | STRG + SHIFT + F7 | Geöffnetes Segment. Mindestens ein Wort im Quell- oder Zielsegment markiert. | Öffnet den Terminologievorschlag-Editor und befüllt diesen mit dem/den markierten Wörtern vor. Es können entweder im Ausgangs- oder im Zielsegment Wörter markiert werden, oder in beiden. | |||||||
Stelle mit MQM-Tag (1-10) markieren | ALT + 1, 2, 3 ... n | Geöffnetes Segment. | Fügt das MQM-Tag (ID 1 bis 10) mit der angegebenen ID an der Cursorposition ein.
| |||||||
| Stelle mit MQM-Tag (11-20) markieren | ALT + SHIFT + 1, 2, 3, ... n | Geöffnetes Segment. | Fügt das MQM-Tag (ID 11 bis 20) mit der angegebenen ID an der Cursorposition ein.
| |||||||
| "Suchen und ersetzen"-Fenster aufrufen | STRG + F | Im Editor geöffnete Aufgabe. | Öffnet das„Suchen und ersetzen"-Fenster mit dem „Suchen"-Fenster aktiv. | |||||||
| "Suchen und ersetzen"-Fenster aufrufen | STRG + H | Im Editor geöffnete Aufgabe. | Öffnet das „Suchen und ersetzen"-Fenster mit dem „Ersetzen"-Fenster aktiv. | |||||||
| Schrift vergrössern | STRG + + | Im Editor geöffnete Aufgabe. | Vergrössert die Schriftgrösse in der Segmenttabelle. | |||||||
| Schrift verkleinern | STRG + - | Im Editor geöffnete Aufgabe. | Verkleinert die Schriftgrösse in der Segmenttabelle. | |||||||
| Anmerkung anbringen | STRG + ALT + A | In der Visual-Anzeige. | Durch anschliessenden Klick im Visual-Bereich wird eine Anmerkung angebracht und das Fenster „Neue Anmerkung“ geöffnet. Konsultieren Sie Seite Kommentare und Anmerkungen für mehr Informationen dazu, wie Sie zwischen dem Anbringen von Anmerkungen und von Kommentaren unterscheiden können.
| |||||||
| Anmerkungen auf-/zuklappen | STRG + ALT + C | Klappt die Anmerkungen auf oder zu, sodass entweder die Anmerkungstexte gelesen werden können oder nur die Anmerkung-Icons sichtbar sind.
| ||||||||
| Anmerkungen ein-/ausblenden | STRG + ALT + H | Blendet die Anmerkung-Icons in der Visual-Anzeige ein oder aus.
| ||||||||
| Änderung annehmen | STRG + SHIFT + F9 | Geöffnetes Segment, Cursor auf Änderung. | Akzeptiert die aktuelle nachverfolgte Änderung. Nur aktiv, wenn im vorgelagerten Workflow-Schritt „Änderungen verfolgen“ aktiv war und der aktuelle Benutzer das Recht hat, Änderungen anzunehmen.
| |||||||
| Änderung annehmen und zur nächsten springen | STRG + F9 | Geöffnetes Segment, Cursor auf Änderung. | Akzeptiert die aktuelle nachverfolgte Änderung und springt danach zur nächsten nachverfolgten Änderung. Nur aktiv, wenn im vorgelagerten Workflow-Schritt „Änderungen verfolgen“ aktiv war und der aktuelle Benutzer das Recht hat, Änderungen anzunehmen.
| |||||||
| Änderung verwerfen | ALT + SHIFT + F9 | Geöffnetes Segment, Cursor auf Änderung. | Lehnt die aktuelle nachverfolgte Änderung ab. Nur aktiv, wenn im vorgelagerten Workflow-Schritt „Änderungen verfolgen“ aktiv war und der aktuelle Benutzer das Recht hat, Änderungen anzunehmen.
| |||||||
| Änderung verwerfen und zur nächsten springen | ALT + F9 | Geöffnetes Segment, Cursor auf Änderung. | Lehnt die aktuelle nachverfolgte Änderung ab und springt danach zur nächsten nachverfolgten Änderung. Nur aktiv, wenn im vorgelagerten Workflow-Schritt „Änderungen verfolgen“ aktiv war und der aktuelle Benutzer das Recht hat, Änderungen anzunehmen.
|